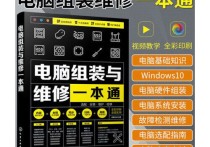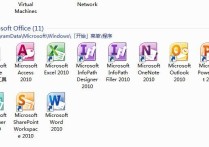Excel列宽独立设置:详细操作与实用案例解析
在Excel中,列宽的设置通常是相互关联的,即当你调整某一列的宽度时,其他列的宽度可能会受到影响,尤其是在使用自动调整列宽功能时。然而,有时我们希望列宽能够独立设置,互不影响。以下是详细的操作步骤和案例说明:
1. 手动设置列宽
手动设置列宽是最直接的方法,可以让每一列的宽度独立于其他列。
操作步骤:
- 选择你想要调整宽度的列。你可以点击列标头(如A、B、C等)来选择整列,或者按住Ctrl键选择多个列。
- 右键点击选中的列,然后选择“列宽”。
- 在弹出的“列宽”对话框中,输入你想要的列宽数值,然后点击“确定”。
案例: 假设你有一个包含不同长度数据的表格,例如:
| 姓名 | 电话号码 | 地址 | |--------|----------------|--------------------------| | 张三 | 13812345678 | 北京市朝阳区XX街道XX号 | | 李四 | 13987654321 | 上海市浦东新区XX路XX号 | | 王五 | 13711223344 | 广州市天河区XX大道XX号 |
如果你希望“姓名”列的宽度为10,“电话号码”列的宽度为15,“地址”列的宽度为30,你可以分别手动设置这些列的宽度。
2. 使用“最适合的列宽”功能
Excel提供了“最适合的列宽”功能,可以根据单元格内容自动调整列宽,但这个功能会影响到其他列的宽度。为了避免这种情况,你可以先手动设置列宽,然后再使用“最适合的列宽”功能。
操作步骤:
- 选择你想要调整宽度的列。
- 在“开始”选项卡中,点击“格式”按钮。
- 在下拉菜单中选择“自动调整列宽”。
案例: 继续上面的案例,假设你希望“地址”列根据内容自动调整宽度,但你又不希望其他列的宽度受到影响。你可以先手动设置“姓名”和“电话号码”列的宽度,然后再对“地址”列使用“自动调整列宽”功能。
3. 使用“冻结窗格”功能
如果你希望在滚动表格时,某些列的宽度保持不变,可以使用“冻结窗格”功能。
操作步骤:
- 选择你想要冻结的列的右侧一列。例如,如果你想冻结A列,选择B列。
- 在“视图”选项卡中,点击“冻结窗格”按钮。
- 选择“冻结首列”或“冻结拆分窗格”。
案例: 假设你有一个包含大量数据的表格,你希望在滚动时,“姓名”列始终可见,且宽度不变。你可以选择B列,然后点击“冻结首列”。这样,无论你如何滚动表格,A列的宽度都会保持不变。
4. 使用“隐藏列”功能
如果你不希望某些列的宽度影响到其他列,可以考虑隐藏这些列。
操作步骤:
- 选择你想要隐藏的列。
- 右键点击选中的列,然后选择“隐藏”。
案例: 假设你有一个包含敏感信息的表格,你希望隐藏“电话号码”列,但又不想影响其他列的宽度。你可以选择“电话号码”列,然后右键点击选择“隐藏”。
总结
通过手动设置列宽、使用“最适合的列宽”功能、冻结窗格以及隐藏列,你可以确保Excel中的列宽互相不受影响。这些方法可以根据具体需求灵活运用,帮助你更好地管理和展示数据。