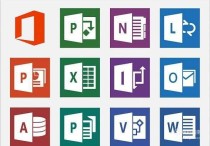wps零基础入门教程
WPS Office是一款功能强大的办公套件,包括文字处理、表格编辑和演示文稿制作等功能。以下是一个WPS Office的零基础入门教程,帮助你快速上手使用这个办公工具:
本文文章目录
- 1. 打开你的计算机,前往WPS Office的官方网站(https://www.wps.com/)。
- 1. 如果你选择创建文本文档,你将进入WPS Writer(类似于Microsoft Word)。
- 1. 如果你选择创建表格,你将进入WPS Spreadsheets(类似于Microsoft Excel)。
- 1. 如果你选择创建演示文稿,你将进入WPS Presentation(类似于Microsoft PowerPoint)。
- 1. 在创建或编辑文档后,点击 "文件" 菜单,选择 "保存" 或 "另存为" 以保存你的文档。
- 1. 若要打印文档,点击 "文件" 菜单,选择 "打印"。
- 总结
**第一步:安装WPS Office**

1. 打开你的计算机,前往WPS Office的官方网站(https://www.wps.com/)。2. 下载适用于你的操作系统(Windows、macOS、Linux等)的WPS Office安装程序。 3. 安装WPS Office,按照安装向导的指示进行操作。
**第二步:启动WPS Office**
1. 安装完成后,启动WPS Office。你将看到WPS Office的主界面。
**第三步:创建一个新文档**
1. 在WPS Office的主界面,点击 "新建文档" 或 "新建" 按钮,然后选择你想要创建的文档类型,比如文本文档、表格或演示文稿。
**第四步:文本文档处理**
1. 如果你选择创建文本文档,你将进入WPS Writer(类似于Microsoft Word)。 2. 在文档中键入文字,使用常见的编辑功能,如字体、字号、段落格式等。 3. 你还可以插入图片、表格、超链接和其他对象。
**第五步:表格编辑**
1. 如果你选择创建表格,你将进入WPS Spreadsheets(类似于Microsoft Excel)。 2. 在表格中输入数据,执行基本的数学和统计运算,设置单元格格式等。
**第六步:演示文稿制作**
1. 如果你选择创建演示文稿,你将进入WPS Presentation(类似于Microsoft PowerPoint)。 2. 在演示文稿中创建幻灯片,添加文本、图片、图表和动画效果。 3. 预览和播放你的演示文稿。
**第七步:保存和导出文档**
1. 在创建或编辑文档后,点击 "文件" 菜单,选择 "保存" 或 "另存为" 以保存你的文档。 2. 你可以选择不同的文件格式来保存,如WPS格式、Microsoft Office格式、PDF等。
**第八步:打印文档**
1. 若要打印文档,点击 "文件" 菜单,选择 "打印"。 2. 配置打印选项,如纸张大小、打印范围等。 3. 点击 "打印" 按钮来打印你的文档。
**第九步:学习更多功能**
WPS Office具有丰富的高级功能,如合并单元格、制作图表、使用公式、设置页眉和页脚等。你可以通过阅读WPS Office的帮助文档或在线教程来进一步学习这些功能。
**第十步:使用云存储**
WPS Office还支持将文档保存到云存储服务(如WPS云、OneDrive、Google云端硬盘等),以便在不同设备上访问和共享文档。
总结:
希望这个零基础入门教程能够帮助你开始使用WPS Office。请记住,熟练使用这个办公套件需要一些时间和练习,所以不断尝试并探索各种功能,你会变得更加熟练。