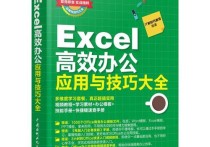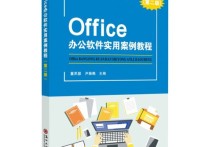word文档可以查找替换吗
是的,Microsoft Word文档可以使用查找和替换功能来查找特定的文本并替换为其他文本。这是一个非常有用的功能,特别是当你需要在文档中进行大规模的文本更改时。
本文文章目录
- 1. 打开你的Word文档
- 2. 启动查找和替换对话框
- 3. 在查找字段中输入要查找的文本
- 4. 选择选项(可选):Word提供了一些选项,你可以在查找过程中使用它们
- 5. 点击“查找下一个”
- 6. (可选)替换文本
- 7. 重复查找和替换
- 8. 关闭查找和替换对话框
- 9. 保存文档
- 总结
以下是在Microsoft Word中执行查找和替换操作的详细步骤:

1. 打开你的Word文档双击文档文件或使用Word的文件打开功能来打开你要编辑的文档。
2. 启动查找和替换对话框 - 在Windows上,你可以使用快捷键 Ctrl + F 打开查找和替换对话框。 - 在Mac上,你可以使用快捷键 Command + F 打开查找和替换对话框。 - 你也可以通过在Word的顶部菜单栏中选择“编辑”然后选择“查找”来打开查找和替换对话框。
3. 在查找字段中输入要查找的文本在弹出的查找和替换对话框中,你会看到一个文本框,用于输入你要查找的文本。
4. 选择选项(可选):Word提供了一些选项,你可以在查找过程中使用它们 - 区分大小写:选择此选项以区分大小写。 - 使用通配符:允许你使用通配符来查找复杂的模式。 - 使用通配符:允许你使用通配符来查找复杂的模式。 - 使用正则表达式:如果你熟悉正则表达式,可以启用此选项以使用正则表达式进行查找。
5. 点击“查找下一个”这将会在文档中查找第一个匹配的文本,并将光标移到该文本位置。
6. (可选)替换文本如果你想要替换当前匹配的文本,可以点击“替换”按钮。如果你想要替换所有匹配的文本,可以点击“全部替换”按钮。
7. 重复查找和替换你可以继续点击“查找下一个”和“替换”(或“全部替换”)按钮,直到完成所有的查找和替换操作。
8. 关闭查找和替换对话框完成查找和替换后,你可以点击关闭按钮来关闭查找和替换对话框。
9. 保存文档如果你对文档所做的更改满意,不要忘记保存文档,以便保存所有的替换。
总结:
这就是在Microsoft Word中执行查找和替换操作的详细步骤。这个功能可以帮助你在文档中快速准确地查找和替换文本,提高编辑效率。