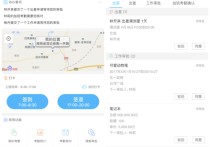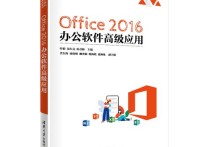excel添加筛选是与否
在Excel中,你可以使用筛选功能来过滤数据以仅显示满足特定条件的行或列。要添加筛选条件,可以使用“自动筛选”或“高级筛选”功能。下面我将详细介绍如何使用这两种方法进行筛选。
本文文章目录
**方法一:使用自动筛选**

1. 打开包含数据的Excel工作表。
2. 选择要筛选的数据范围。你可以选择整个表格,也可以只选择包含数据的列。
3. 在Excel的菜单栏中,点击“数据”选项卡。
4. 在“排序与筛选”组下,你会看到一个筛选图标,通常是一个漏斗形状的图标。点击这个图标。
5. 一旦你点击了筛选图标,每个列的标题都会显示一个小三角形的下拉箭头。
6. 点击你想要筛选的列的下拉箭头。这将显示一个下拉菜单,其中包含不同的筛选选项,如文本筛选、数字筛选、日期筛选等,具体选项取决于你选择的列的数据类型。
7. 选择一个筛选条件。例如,如果你想筛选一个数字列中大于某个特定值的数据,你可以选择“数字筛选”然后选择“大于”,然后输入你的值。
8. Excel将会筛选并仅显示符合你条件的行。你可以根据需要添加更多的筛选条件,以进一步细化筛选结果。
9. 要清除筛选条件,可以点击筛选列的下拉箭头,然后选择“清除筛选”。
**方法二:使用高级筛选**
高级筛选通常用于更复杂的筛选需求,例如基于多个条件进行筛选。
1. 确保你的数据有表头,并且每列都有一个唯一的标题。
2. 在某个空白区域输入你的筛选条件。例如,如果你想筛选一个包含姓名和年龄的表格,可以在空白区域输入一个包含条件的表格,例如 | 姓名 | 年龄 | |--------|------| | John | >25 | | Alice | >30 |
3. 选择你的数据范围,包括表头和数据。
4. 在Excel的菜单栏中,点击“数据”选项卡。
5. 在“排序与筛选”组下,点击“高级”。
6. 在弹出的高级筛选对话框中,设置以下选项 - 列表区域:选择你的数据范围,包括表头。 - 条件区域:选择你在步骤2中输入的条件区域。 - 复制到另一个位置:如果你希望筛选结果被复制到另一个位置,选择这个选项并指定目标区域,否则可以选择“筛选结果替换当前区域”。
7. 点击“确定”按钮。
Excel将会根据你的条件执行筛选,并将符合条件的行显示在指定的目标区域中,或者替换当前数据区域中的内容。
总结:
这就是在Excel中使用自动筛选和高级筛选的方法。根据你的具体需求,你可以选择适合你的方法来筛选和过滤数据。