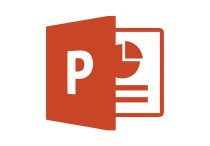word的工作界面
Word是微软公司的一款文字处理软件,它是Microsoft Office套件的一部分。以下是Word的工作界面的详细介绍,基于我截止到2021年的知识:
本文文章目录
- 1. 标题栏(Title Bar)
- 2. 功能区(Ribbon)
- 3. 快速访问工具栏(Quick Access Toolbar)
- 4. 文档区域(Document Area)
- 5. 滚动条(Scroll Bars)
- 6. 状态栏(Status Bar)
- 7. 缩放控制器(Zoom Slider)
- 8. 视图按钮(View Buttons)
- 9. 满屏按钮(Full Screen Button)
- 0. 垂直和水平标尺(Vertical and Horizontal Rulers)
- 1. 插入点(Insertion Point)
- 2. 工具栏(Toolbars)
- 总结
1. 标题栏(Title Bar):标题栏位于Word窗口的顶部,通常显示文档的名称(如果有的话)以及"Microsoft Word"的图标。您可以在此处找到最小化、最大化和关闭窗口的按钮。

2. 功能区(Ribbon):功能区位于窗口的顶部,通常包含各种选项卡(如"文件"、"开始"、"插入"、"页面布局"、"参考"、"邮件合并"等)。每个选项卡都包含与相关任务和功能相关的命令和工具按钮。
3. 快速访问工具栏(Quick Access Toolbar):快速访问工具栏通常位于标题栏下方,包含常用命令的快速链接,例如保存、撤销、重做等。您可以自定义此工具栏以包括您经常使用的命令。
4. 文档区域(Document Area):文档区域占据了Word窗口的大部分空间,用于显示和编辑文档内容。您可以在此处输入和格式化文本、插入图像、表格等。
5. 滚动条(Scroll Bars):位于文档区域的右侧和底部,用于滚动文档,以便查看超出当前可见区域的内容。
6. 状态栏(Status Bar):状态栏通常位于窗口底部,提供有关文档的信息,如当前页面和总页数、文档语言、字数统计等。还可以在状态栏上右键单击以切换视图布局,如页面布局和草稿布局。
7. 缩放控制器(Zoom Slider):缩放控制器位于状态栏右侧,允许您更改文档的显示比例,以便放大或缩小文本和图像。
8. 视图按钮(View Buttons):位于文档区域下方的视图按钮允许您切换不同的文档视图,如普通视图、页面布局视图、草稿视图等。
9. 满屏按钮(Full Screen Button):位于状态栏左侧,允许您切换到全屏模式,以最大程度地利用屏幕空间来编辑文档。
10. 垂直和水平标尺(Vertical and Horizontal Rulers):这些标尺通常位于文档区域的左侧和顶部,用于测量和对齐文本和对象。
11. 插入点(Insertion Point):插入点是一个闪烁的光标,标志着您在文档中的当前位置,您可以在此处开始输入文本。
12. 工具栏(Toolbars):在早期版本的Word中,工具栏是可见的,包含各种工具按钮,但在较新版本中,功能区取代了工具栏。
总结:
请注意,Word的界面可能会因不同版本而略有不同,而且用户可以根据自己的偏好进行自定义设置,以添加或移除特定的工具栏和命令。以上介绍是基于一般的默认设置。如果您使用的是更新版本的Word,界面可能会有一些变化或增强功能。