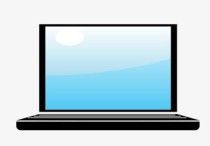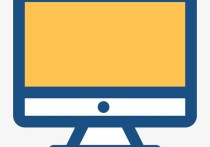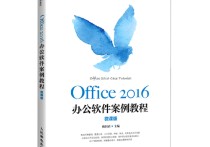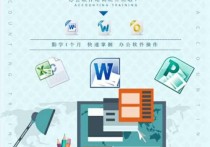excel筛选日期年月折叠
在Excel中,筛选日期并按年月进行折叠意味着你希望按照年和月的方式对日期数据进行分组和汇总。这可以通过Excel的数据透视表功能来轻松实现。下面是详细步骤:
本文文章目录
假设你有一个包含日期的数据表,如下所示:

| 日期 | 销售额 | |------------|--------| | 2023-01-05 | 100 | | 2023-02-10 | 150 | | 2023-03-15 | 200 | | 2023-01-25 | 120 | | 2023-02-05 | 130 |
1. 选择你的数据表,确保你的数据表中包含列标题。
2. 在Excel中,点击菜单栏中的“插入”选项卡。
3. 在“插入”选项卡中,选择“透视表”选项。这将打开透视表创建向导。
4. 在透视表向导中,确保已正确选择数据范围。通常Excel会自动检测你的数据表范围。确保选中“将透视表放置在新工作表中”的选项,然后点击“确定”。
5. 在新的工作表中,你会看到一个空的透视表字段列表。现在,你需要配置透视表以按年和月折叠日期。
6. 将“日期”字段拖动到“行标签”区域。这将在透视表的左侧创建一个层次结构,按照日期进行分组。
7. 在透视表的“行标签”区域,右键点击“日期”字段,然后选择“字段设置”。
8. 在“字段设置”对话框中,选择“组”选项卡。在这里,你可以选择按照年和月进行组合。首先选择“年”和“月”,然后点击“添加到选择”按钮。然后点击“确定”。
9. 现在你的透视表将按照年和月对日期进行分组。你可以展开或折叠每个年份和月份,以查看相应的数据。
10. 如果你想要查看销售额等其他数据的汇总,将“销售额”字段拖动到“值”区域。这将在透视表中显示销售额的总和或其他汇总数据。
11. 根据需要进行其他自定义设置,如排序、样式等。
总结:
这样,你就成功创建了一个按年和月折叠日期的透视表,以便更轻松地查看和分析你的数据。你可以根据需要进行进一步的操作,如过滤数据、添加其他字段等。