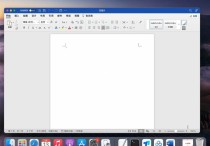word方框点一下自动打勾
要在Microsoft Word中创建一个可以点击来自动打勾的方框,您可以使用“复选框”内容控件。以下是详细步骤:
本文文章目录
- 3. 转到Word的“开发人员”选项卡。如果您在工具栏上找不到“开发人员”选项卡,可以通过以下步骤启用它
- 8. 在“属性”对话框中,您可以配置复选框的属性。通常,您可以保持默认设置,但也可以更改以下属性
- 总结
1. 打开Microsoft Word文档。

2. 在文档中要插入复选框的位置,单击鼠标光标。
3. 转到Word的“开发人员”选项卡。如果您在工具栏上找不到“开发人员”选项卡,可以通过以下步骤启用它
- 对于Windows用户: - 单击“文件”菜单。 - 选择“选项”。 - 在Word选项窗口中,选择“自定义功能区”。 - 在右侧的“主选项卡”列中,找到并选中“开发人员”。 - 单击下方的“添加>>”按钮,然后单击“确定”。
- 对于Mac用户: - 单击“Word”菜单。 - 选择“偏好设置”。 - 在“偏好设置”对话框中,选择“功能区和工具栏”。 - 在右侧的“功能区自定义”中,找到并选中“开发人员”。 - 单击“添加”按钮,然后单击“确定”。
4. 现在,您应该在Word的顶部工具栏上看到“开发人员”选项卡。
5. 单击“开发人员”选项卡上的“插入”下拉菜单。
6. 在下拉菜单中,选择“复选框”内容控件。这将在文档中插入一个空的复选框。
7. 单击复选框以选择它,然后右键单击并选择“属性”。
8. 在“属性”对话框中,您可以配置复选框的属性。通常,您可以保持默认设置,但也可以更改以下属性 - Title:输入一个可选的标题。 - Tag:输入一个可选的标签。 - 默认状态:选择“未选中”或“选中”作为复选框的初始状态。
9. 单击“确定”来关闭“属性”对话框。
10. 您现在已经在文档中创建了一个可以点击的复选框。单击它,它将在“选中”和“未选中”之间切换状态。
请注意,如果您要打印文档,复选框在打印时可能不会显示打勾或不打勾的状态。它们主要用于电子文档和表单。
总结:
这是在Microsoft Word中创建可点击自动打勾复选框的详细步骤。希望这对您有所帮助!如果您有任何其他问题,请随时提问。