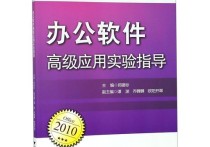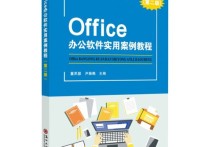wps最后一页空白页删不掉
要删除WPS文档中的最后一页空白页,您可以采取以下步骤。请注意,WPS Office的界面可能会随时间和版本的不同而有所不同,但以下步骤通常适用于大多数版本:
本文文章目录
- 1. 显示非打印字符(可选)
- 2. 检查并删除多余的内容
- 3. 删除空白页
- 4. 使用分页符(可选)
- 5. 保存文档
- 6. 检查页边距和页面大小
- 7. 查看分页设置
- 8. 分节符和页脚/页眉
- 9. 导出为PDF然后重新编辑
- 总结
1. 显示非打印字符(可选): - 在WPS文档中,点击顶部工具栏上的“视图”选项卡。 - 在视图选项卡的工具栏中,找到“非打印字符”或类似的选项,并确保它已启用。这将显示文档中的段落和分页符,使您更容易识别空白页。

2. 检查并删除多余的内容: - 滚动到文档的最后一页。如果看到额外的空行或文本,删除它们。可能有一些隐形的字符或换行符导致空白页出现。
3. 删除空白页: - 在文档的最后一页,将光标置于页面底部。 - 按下键盘上的“Backspace”键或“Delete”键,直到删除整个空白页。如果有任何隐形字符,它们也会被删除。
4. 使用分页符(可选): - 如果文档的格式很复杂,可能需要在删除空白页后重新调整分页。您可以在需要分页的位置插入分页符: - 在需要分页的位置,将光标放置。 - 在顶部菜单中选择“插入” > “分页符”。
5. 保存文档: - 确保保存文档,以保存您的更改。
如果按照上述步骤仍然无法删除空白页,可能有一些其他复杂的文档格式问题。在这种情况下,您可以尝试以下附加方法:
6. 检查页边距和页面大小: - 确保文档的页边距和页面大小没有设置得过大,以致在最后一页创建了一个空白页。
7. 查看分页设置: - 在WPS文档中,选择“页面布局”选项卡。 - 确保分页设置没有导致不必要的空白页。
8. 分节符和页脚/页眉: - 检查文档中是否有分节符(Section Breaks),它们可能会在文档的不同部分引入空白页。 - 同样,检查页脚和页眉是否引入了不必要的空白。
9. 导出为PDF然后重新编辑: - 如果上述方法都无效,可以尝试将文档导出为PDF,然后使用PDF编辑工具删除空白页。完成后,可以将PDF文件重新导入WPS Office或转换为其他格式。
总结:
请根据文档的具体情况尝试这些方法,以删除最后一页的空白页。如果问题仍然存在,可能需要更深入地检查文档的格式和布局,以找出导致空白页的原因。