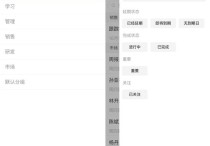如何创建word自定义模板
创建一个自定义的 Microsoft Word 模板需要一些基本的步骤,以下是详细的介绍:
本文文章目录
**步骤 1:打开 Microsoft Word** 确保你已经安装了 Microsoft Word 并打开它。

**步骤 2:选择模板** 在 Word 中,你可以从多个选项中选择创建一个新文件,其中一个选项是选择一个模板。你可以选择空白文档,然后在上面进行自定义,或者选择一个现有的模板进行修改。
**步骤 3:创建模板内容** 在你选择的模板中,开始创建你的内容。这包括文字、图像、表格和其他元素。你可以根据需要插入页眉、页脚、标签、表格和其他样式化元素。
**步骤 4:自定义样式** 你可以使用 Word 的样式功能来自定义文档的外观。这包括字体、字号、颜色、段落格式、标题样式等。在 "开始" 选项卡上可以找到样式选项。
**步骤 5:插入字段和占位符** 如果你的模板需要用户填写信息,你可以在模板中插入字段和占位符。这可以通过插入表单字段、文本框或占位符文本来完成。
**步骤 6:保存为模板** 完成模板的创建后,你需要将其保存为 Word 模板文件格式。这可以通过以下步骤完成:
- 点击 "文件" 菜单。 - 选择 "另存为" 选项。 - 在 "文件类型" 下拉菜单中,选择 "Word 模板 (*.dotx)"。 - 选择一个适当的位置来保存你的模板文件。 - 给模板文件取一个描述性的文件名。 - 点击 "保存"。
**步骤 7:使用模板** 现在你的自定义模板已经保存,你可以随时使用它来创建新文档。只需执行以下步骤:
- 打开 Word。 - 点击 "文件" 菜单。 - 选择 "新建"。 - 在 "可用模板" 中,你应该能够找到你的自定义模板。双击它,或者选择它后点击 "创建"。
这样,你就可以基于你的自定义模板创建新的文档了。
总结:
这就是创建 Microsoft Word 自定义模板的基本步骤。你可以根据你的需求和文档的复杂性来进一步自定义模板,包括添加宏、自定义功能和其他高级功能。