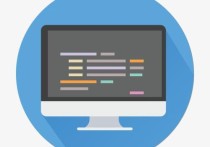启用宏的word模板
在 Microsoft Word 中,宏是一种自动化任务的编程工具,允许你创建自定义功能和自动化任务。你可以将宏添加到文档中,也可以在模板中启用宏,以在多个文档中重复使用相同的宏。下面是如何在 Word 模板中启用宏的详细步骤:
本文文章目录
**步骤 1:打开 Microsoft Word** 首先,打开 Microsoft Word 软件,确保你已经登录到你的 Microsoft 帐户。

**步骤 2:创建或打开模板** 你可以选择创建一个新的模板或者打开现有的模板文件。要创建新的模板,请执行以下操作:
- 在 Word 中,点击 "文件" 选项卡。 - 选择 "新建",然后选择 "空白文档"。
要打开现有的模板,请执行以下操作:
- 点击 "文件" 选项卡。 - 选择 "打开",然后浏览到你的模板文件位置并打开它。
**步骤 3:启用开发工具选项卡** 在 Word 中启用开发工具选项卡,这是编写和管理宏所必需的步骤。要启用开发工具选项卡,请执行以下操作:
- 点击 "文件" 选项卡。 - 选择 "选项",这将打开 "Word 选项" 窗口。 - 在 "Word 选项" 窗口中,选择 "自定义功能区"。 - 在右侧的 "主选项卡" 区域中,勾选 "开发工具" 选项卡。 - 点击 "确定"。
**步骤 4:编写宏** 在启用开发工具选项卡之后,你可以使用 Visual Basic for Applications (VBA) 编写宏。在 "开发" 选项卡中,点击 "Visual Basic" 按钮以打开 VBA 编辑器。在编辑器中,你可以编写、编辑和管理你的宏代码。
**步骤 5:将宏保存到模板中** 完成宏的编写后,你需要将宏保存到你的模板中,以便在以后的文档中使用。为此,请执行以下操作:
- 在 VBA 编辑器中,选择 "文件" 菜单,然后选择 "导出文件"。 - 将宏导出为 .dotm 文件,这是 Word 模板的文件类型。 - 将 .dotm 文件保存到你的计算机上的一个位置,以便稍后使用。
**步骤 6:使用模板** 现在,你可以在 Word 中使用这个模板和宏。要创建一个新文档并应用模板,执行以下操作:
- 点击 "文件" 选项卡。 - 选择 "新建",然后选择 "我的模板"。 - 在 "个人模板" 或 "自定义模板" 下找到你的 .dotm 文件,然后双击它以创建一个新文档基于该模板。
这样,你就可以在多个文档中重复使用相同的宏。每次创建新文档时,宏都将可用。
总结:
请注意,宏可以包含强大的功能,但也要小心使用,确保它们不会损坏或破坏你的文档。 此外,宏可能会受到安全性的限制,具体取决于你的 Word 设置和组织的策略。