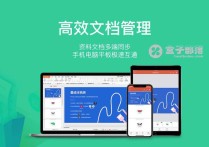excel筛选条件怎么设置颜色
在Excel中,你可以设置筛选条件并根据这些条件来设置单元格颜色。这通常是通过使用条件格式来完成的。以下是详细的步骤:
本文文章目录
假设你有一个包含数据的Excel工作表,你想根据某个条件来设置单元格的颜色。

**步骤1:选择你要应用条件格式的单元格范围**
首先,选择包含你要应用条件格式的单元格范围。你可以选择一列、一行、一整个工作表,或者只是某一部分单元格。确保你选中了你希望设置颜色的单元格范围。
**步骤2:打开条件格式对话框**
在Excel的菜单栏上,选择“开始”(通常在Excel的顶部菜单中)。
然后,点击“条件格式”按钮,它通常位于“样式”组下。这将弹出一个下拉菜单。
**步骤3:选择条件格式规则**
在条件格式的下拉菜单中,你可以选择不同的条件格式规则。例如,你可以选择:
- **高亮单元格规则**:用于根据数值的大小来设置颜色。 - **数据条规则**:用于创建数据条,根据数值范围来设置颜色。 - **颜色标度规则**:根据一个颜色标度来设置颜色。 - **新规则**:允许你创建自定义条件格式规则。
根据你的需求,选择适当的规则。例如,如果你要根据数值大小设置颜色,选择“高亮单元格规则”。
**步骤4:配置条件格式规则**
在条件格式规则对话框中,你需要配置以下信息:
- **选择样式**:选择你要应用的颜色样式,例如背景色或文本色。 - **规则类型**:选择规则类型,如“大于”、“小于”、“等于”等。 - **值**:设置与规则类型相关的值。例如,如果你选择“大于”,则输入一个数值,只有大于该数值的单元格才会被格式化。 - **应用到**:选择要应用规则的单元格范围,可以是当前选定的单元格范围或自定义的范围。
**步骤5:设置条件格式的颜色**
在条件格式规则对话框中,你可以看到一个“格式”按钮。点击这个按钮,将弹出一个“格式单元格”对话框。
在“格式单元格”对话框中,你可以设置单元格的颜色、字体、边框等格式。在“填充”选项卡下,你可以选择背景色,然后点击“确定”按钮。
**步骤6:应用条件格式规则**
回到条件格式规则对话框,在配置规则后,点击“确定”按钮。Excel将根据你的条件格式规则为符合条件的单元格设置颜色。
总结:
这样,你就成功设置了筛选条件并根据条件来设置单元格的颜色。如果你有多个条件,可以重复以上步骤来添加更多的条件格式规则。