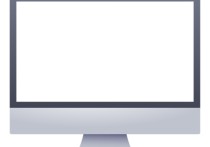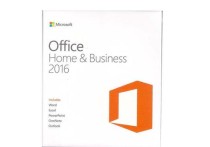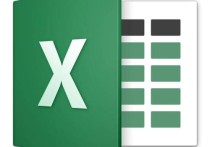word表格超出页面怎么调整
调整 Word 表格超出页面的问题通常需要采取一些步骤来确保表格适应页面的大小。以下是详细介绍如何调整 Word 表格的方法:
本文文章目录
**方法一:调整表格大小**

1. 鼠标悬停在表格的右下角,光标会变成双向箭头。 2. 单击并拖动鼠标,将表格的大小调整为适合页面的尺寸。你可以拖动表格的边框来缩小或扩大它。
**方法二:调整页面大小**
有时,如果表格太大,页面大小可能需要调整,以便容纳表格。这是如何调整页面大小的方法:
1. 在 Word 中,选择“页面布局”选项卡。 2. 在“页面布局”选项卡中,单击“页面大小”下拉菜单,然后选择一个更大的页面尺寸。你也可以选择“自定义大小”以手动输入页面尺寸。 3. Word 会自动调整页面大小,以容纳表格。
**方法三:分割表格**
如果表格过于庞大而无法适应单个页面,你可以考虑将表格分割成多个较小的表格。这是如何分割表格的方法:
1. 选择要分割的表格。 2. 在 Word 中,选择“布局”选项卡。 3. 在“布局”选项卡中,找到“拆分表格”按钮。单击它。 4. 在弹出的对话框中,指定要拆分的行数和列数。这将把表格分割成多个较小的表格。 5. 单击“确定”。
**方法四:使用文本框**
如果表格仍然太大,你可以考虑将表格放入一个文本框中,然后调整文本框的大小和位置以适应页面。这是如何使用文本框的方法:
1. 在 Word 中,选择“插入”选项卡。 2. 在“插入”选项卡中,单击“文本框”按钮。 3. 绘制一个文本框并将表格粘贴到文本框中。 4. 单击文本框的边缘,然后拖动以调整文本框的大小和位置,使其适应页面。
**方法五:缩小表格内容**
最后,你还可以尝试缩小表格的内容,以便它适应页面。这可能包括减少列数、缩小字体大小或缩短单元格中的文本。
总结:
根据你的具体情况,你可以采取以上任何一种或多种方法来解决表格超出页面的问题。选择哪种方法取决于表格的大小和页面布局的要求。希望这些步骤对你有所帮助!