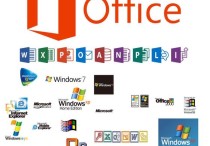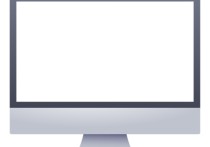word设置目录的步骤
在 Microsoft Word 中创建目录(或者叫做目录页)通常用于自动跟踪和管理文档中的标题和页码。这里是在 Word 中创建目录的详细步骤:
本文文章目录
**步骤 1:准备文档** 确保你的文档已经按照你希望在目录中显示的方式设置好了标题和子标题。通常,这些标题应该使用不同的样式,以便在目录中区分它们。

**步骤 2:插入光标位置** 将光标放在你想要插入目录的位置。这通常是在文档的开头或者在正文的前面。
**步骤 3:打开“插入”选项卡** 在 Word 中,单击顶部菜单中的“插入”选项卡,以展开插入选项卡的功能。
**步骤 4:插入目录** 在“插入”选项卡中,你会看到“目录”按钮。点击它,然后选择要插入的目录类型。通常,你可以选择自动生成的目录或者自定义的目录。
- **自动生成的目录**:这个选项会自动为你创建一个目录,基于文档中的标题和样式。
- **自定义的目录**:如果你想要更精细的控制,你可以选择这个选项,然后在后续步骤中手动配置目录。
**步骤 5:配置目录(如果选择自定义目录)** 如果你选择了自定义的目录,Word 将会要求你配置目录。在这一步,你需要定义每个级别的标题,样式以及如何显示页码。
- 单击“自定义目录”后,将会打开“目录”对话框。 - 在这个对话框中,你可以选择不同级别的标题并指定它们的样式。 - 你还可以在右侧设置页码格式,包括如何对齐页码和标点符号等。
**步骤 6:插入目录** 完成目录的配置后,点击“确定”按钮或者“插入”按钮,以将目录插入到文档中。
**步骤 7:更新目录(可选)** 如果你在文档中添加、删除或者修改了标题,你可以右键点击目录,然后选择“更新字段”来更新目录,以确保它反映了文档中的最新内容。
总结:
这就是在 Microsoft Word 中创建目录的详细步骤。使用这个功能可以让你轻松地为你的文档生成专业的目录页,使读者更容易找到所需的部分。