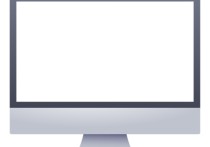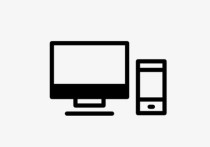表格如何设置类别内容
设置表格的类别内容通常是指为表格的列添加数据类型或分类信息,以便更好地组织和分析数据。这可以通过以下方式来实现,具体取决于您使用的表格编辑工具,如Microsoft Excel、Google Sheets或其他电子表格工具:
本文文章目录
- 1. 打开Excel
- 2. 选择列
- 3. 数据验证
- 4. 设置类别列表
- 5. 设置错误警告
- 6. 完成
- 1. 打开Google Sheets
- 2. 选择列
- 3. 数据验证
- 4. 设置类别列表
- 5. 设置错误消息
- 6. 完成
- 总结
**在Microsoft Excel中设置类别内容:**

1. 打开Excel:启动Excel并打开包含您要设置类别内容的工作簿。
2. 选择列:选择包含类别信息的列。通常,这些信息位于表格的一列中。
3. 数据验证:在Excel中,您可以使用“数据验证”功能来限制列中的数据。选中您想要设置类别的列,然后在Excel的菜单中选择“数据”>“数据验证”。
4. 设置类别列表:在数据验证对话框中,选择“允许”下拉菜单,并选择“列表”。接下来,在“源”字段中输入或选择包含类别信息的单元格范围。这可以是另一个工作表中的单元格范围,也可以是当前工作表中的单元格范围。
5. 设置错误警告(可选):您还可以选择是否显示错误警告消息,以及何时显示它们。这可以帮助确保只输入有效的类别。
6. 完成:点击“确定”按钮完成设置。现在,该列将仅接受您在类别列表中定义的值。
**在Google Sheets中设置类别内容:**
1. 打开Google Sheets:打开Google Sheets并打开包含您要设置类别内容的工作表。
2. 选择列:选择包含类别信息的列。
3. 数据验证:在Google Sheets中,您可以使用“数据验证”功能来限制列中的数据。选择您要设置类别的列,然后在菜单中选择“数据”>“数据验证”。
4. 设置类别列表:在数据验证对话框中,选择“要求值在列表中”。在“项目”字段中输入或选择包含类别信息的单元格范围。
5. 设置错误消息(可选):您可以选择是否显示错误消息以及何时显示它们。
6. 完成:点击“保存”按钮完成设置。现在,该列将仅接受您在类别列表中定义的值。
总结:
通过这些步骤,您可以在Excel或Google Sheets中设置类别内容,以确保数据的一致性和可分析性。这将有助于更好地组织和管理您的数据。