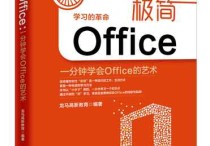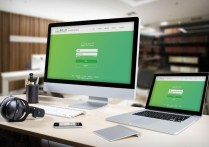word文档表格上面有空白
如果在Microsoft Word文档中的表格上面出现了空白,通常可以通过以下方法来解决:
本文文章目录
1. 调整页边距: 空白可能是由于页面的上边距设置过大所致。在Word中,你可以通过以下步骤来调整页面边距: - 打开你的Word文档。 - 点击页面布局(Page Layout)选项卡。 - 在页面布局选项卡中,点击“边距”(Margins)按钮。 - 在下拉菜单中选择“自定义边距”(Custom Margins)。 - 在“上”(Top)边距框中减小数值,以减小上边距的大小。 - 单击“确定”按钮以应用更改。

2. 缩小表格: 空白也可能是因为表格本身过大,导致上方出现了额外的空白。尝试缩小表格,以确保其适应页面。
3. 检查段落间距: 空白也可能是由于段落间距设置造成的。确保在表格上方的文本段落没有额外的间距。你可以通过以下步骤来检查和调整段落间距: - 选中表格上方的文本段落。 - 右键单击并选择“段落”(Paragraph)选项。 - 在“间距”(Spacing)选项卡中,确保段落间距设置为你需要的数值。通常,单倍行距是一个常见的选择。
4. 查看页眉和页脚: 有时,空白可能与页眉或页脚有关。检查是否在页眉或页脚中添加了额外的空白字符或空白行。
5. 使用“布局”选项: Word中的“布局”选项可以用于控制表格的位置和大小。确保表格的布局选项没有不必要的设置,如浮动、固定位置等。
6. 检查文档视图: 切换到“页面布局”视图,以查看文档的实际外观。可能在其他视图下看到的空白不一定会在“页面布局”视图中显示。
7. 检查页面大小: 确保文档的页面大小适合你的需求。有时,不正确的页面大小设置可能导致空白出现。
如果以上方法都没有解决问题,还可以尝试复制表格内容,然后在新文档中粘贴,以查看是否在原文档中有不可见的格式问题。有时,将内容复制到新文档中可以清除不可见的格式或空白。
总结:
最后,如果问题仍然存在,可能需要更多详细信息才能提供准确的解决方案。如果你可以提供更多关于文档和问题的信息,我将尽力提供更具体的帮助。