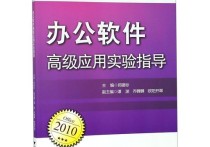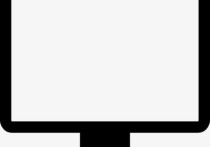手机word怎么在方框里打√符号
在手机上使用Microsoft Word应用程序,在方框内插入√(勾号)符号,您可以按照以下步骤操作:
本文文章目录
- 1. 打开Microsoft Word应用程序
- 2. 创建或打开文档
- 3. 插入方框:在您要插入√符号的位置,可以选择插入一个方框。要做到这一点,请执行以下步骤
- 4. 输入√符号:在方框内,您可以输入√符号。有几种方法可以实现这一点
- 5. 调整方框和√符号
- 6. 保存文档
- 总结
1. 打开Microsoft Word应用程序确保您已经安装并打开了Microsoft Word应用程序。如果尚未安装,您可以从应用商店(如Google Play商店或Apple App Store)下载并安装它。

2. 创建或打开文档您可以创建一个新文档,也可以打开现有的文档,具体取决于您的需求。
3. 插入方框:在您要插入√符号的位置,可以选择插入一个方框。要做到这一点,请执行以下步骤
- 点击页面上的“插入”选项或图标。通常,这是一个加号(+)符号或一个插入图标。 - 在插入菜单中,查找“形状”或“对象”选项。在不同版本的Word中,可能会有略微不同的标签。 - 在“形状”或“对象”选项下,选择“方框”或“文本方框”。然后,您可以绘制一个方框并调整其大小和位置。
4. 输入√符号:在方框内,您可以输入√符号。有几种方法可以实现这一点
- 使用键盘输入:如果您的键盘支持特殊符号输入,您可以尝试以下方法: - 在方框内,长按“V”键。这可能会显示一组特殊字符,包括√符号。选择√符号以插入它。 - 如果键盘支持数学或符号键盘,可以查找√符号并输入它。
- 使用符号菜单:在一些Word版本中,您可以在菜单或工具栏中找到符号插入选项。这将允许您选择√符号并将其插入方框内。
5. 调整方框和√符号您可以调整方框的大小和位置以适应文档的需要。确保√符号在方框内居中或按照您的偏好进行排列。
6. 保存文档完成后,保存文档以保留更改。
总结:
这样,您就可以在Microsoft Word中插入√符号并将其放置在方框内。请注意,不同版本的Microsoft Word可能会有略微不同的界面和选项,但通常都提供了插入符号和形状的功能。如果您无法找到特定选项,请查阅Word的帮助文档或在线资源,以获取针对您的Word版本的详细信息。