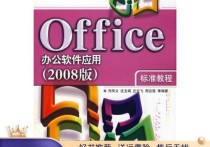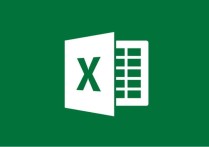word每页都显示标题怎么设置
要在Microsoft Word中设置每页都显示标题,您可以按照以下步骤进行操作。请注意,具体的步骤可能会因您使用的Word版本而有所不同,以下是适用于常见版本的通用指南(如Word 2016、2019或Microsoft 365):
本文文章目录
- 1. 打开您的Word文档
- 2. 打开页眉/页脚区域
- 3. 添加标题:在页眉或页脚区域中,您可以插入标题。这可以是您文档的标题,日期,页码或其他信息,具体取决于您的需求。要添加标题,可以执行以下操作
- 4. 设置标题在每页都显示:要确保标题在每页都显示,您需要启用“不同的第一个页面”选项。这将确保第一页和后续页的页眉/页脚不同。要执行此操作,请按照以下步骤操作
- 5. 调整标题内容和格式
- 6. 关闭页眉/页脚编辑模式
- 总结
1. 打开您的Word文档首先,打开包含您希望在每页都显示标题的文档。

2. 打开页眉/页脚区域为了在每页显示标题,您需要编辑页眉或页脚。您可以在Word的“插入”选项卡中找到这些功能。请注意,页眉位于页面顶部,页脚位于页面底部,您可以根据需要选择其中一个来放置标题。
3. 添加标题:在页眉或页脚区域中,您可以插入标题。这可以是您文档的标题,日期,页码或其他信息,具体取决于您的需求。要添加标题,可以执行以下操作
- 在“插入”选项卡中,选择“页码”或“日期和时间”,具体取决于您要添加的内容。 - 选择适当的格式,例如日期或页码,然后将其插入到页眉或页脚中。
4. 设置标题在每页都显示:要确保标题在每页都显示,您需要启用“不同的第一个页面”选项。这将确保第一页和后续页的页眉/页脚不同。要执行此操作,请按照以下步骤操作
- 在Word中,打开页眉或页脚区域。 - 在页眉或页脚中,双击左上角(或右上角,具体取决于您的需求)。 - 这将打开“设计”选项卡。 - 在“设计”选项卡中,勾选“不同的第一个页面”。
5. 调整标题内容和格式根据您的需要,您可以自定义标题的内容和格式。您可以更改字体、字号、颜色等。
6. 关闭页眉/页脚编辑模式完成编辑后,点击页眉或页脚区域之外的文档内容,或者选择“关闭页眉和页脚”选项(通常位于“设计”选项卡中)以退出编辑模式。
现在,您的Word文档应该在每一页的页眉或页脚中显示标题。标题将自动更新,以反映文档中的页数或其他所选信息。
总结:
请注意,具体的步骤可能会因Word的不同版本而略有不同,但这些指南提供了一般的操作步骤,以帮助您实现在每页都显示标题的效果。如果您使用的是特定版本的Word,建议查看该版本的帮助文档以获取更详细的说明。