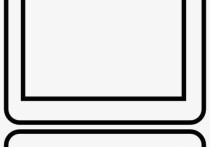WPS自动生成PPT的五大技巧,让你轻松打造专业演示文稿
WPS Office是一款功能强大的办公软件,其中的WPS演示(PPT)模块提供了多种自动生成PPT的功能,帮助用户快速创建专业的演示文稿。以下是详细的使用步骤和案例说明:
1. 使用模板自动生成PPT
WPS演示内置了大量的模板,用户可以根据需要选择合适的模板,快速生成PPT。
步骤:
- 打开WPS演示,点击“新建”按钮。
- 在弹出的模板选择界面中,浏览并选择一个合适的模板。
- 点击“创建”按钮,WPS会自动根据模板生成一个基础的PPT框架。
- 用户可以根据需要修改内容、添加图片、调整布局等。
案例: 假设你需要制作一个关于“公司年度总结”的PPT,你可以选择一个“商务风格”的模板。WPS会自动生成包含封面、目录、内容页和结尾页的PPT框架,你只需填充具体内容即可。
2. 使用智能排版功能
WPS演示提供了智能排版功能,可以根据输入的文字自动生成美观的PPT页面。
步骤:
- 在WPS演示中,点击“新建”按钮,创建一个空白PPT。
- 在第一页输入标题和主要内容。
- 选中输入的文字,点击工具栏中的“智能排版”按钮。
- WPS会根据文字内容自动生成合适的排版和布局。
案例: 假设你需要制作一个关于“产品介绍”的PPT,你可以在第一页输入“产品名称”和“产品特点”。点击“智能排版”后,WPS会自动将文字排列成美观的布局,并添加适当的图标和背景。
3. 使用内容导入功能
WPS演示支持从Word文档或Excel表格中导入内容,自动生成PPT。
步骤:
- 打开WPS演示,点击“新建”按钮。
- 在弹出的菜单中选择“从文件导入”。
- 选择一个Word文档或Excel表格,WPS会自动将内容转换为PPT格式。
- 用户可以根据需要进一步调整和美化PPT。
案例: 假设你有一个关于“市场分析”的Word文档,你可以使用WPS演示的“从文件导入”功能,将文档内容自动转换为PPT。WPS会根据文档的结构自动生成多页PPT,每页对应文档中的一个章节。
4. 使用幻灯片母版
WPS演示提供了幻灯片母版功能,用户可以设计一个统一的模板,应用于所有幻灯片,实现自动生成PPT的效果。
步骤:
- 打开WPS演示,点击“视图”菜单,选择“幻灯片母版”。
- 在母版视图中设计一个统一的模板,包括背景、字体、颜色等。
- 关闭母版视图,所有新建的幻灯片都会自动应用该模板。
- 用户只需填充内容即可。
案例: 假设你需要制作一个“培训课程”的PPT,你可以设计一个包含公司Logo和统一配色的幻灯片母版。每次新建幻灯片时,WPS会自动应用该母版,确保所有幻灯片风格一致。
5. 使用自动播放功能
WPS演示支持自动播放功能,用户可以设置幻灯片的切换时间和动画效果,实现自动生成PPT播放的效果。
步骤:
- 打开WPS演示,点击“幻灯片放映”菜单,选择“排练计时”。
- 在排练计时模式下,手动播放幻灯片,WPS会记录每张幻灯片的播放时间。
- 播放结束后,点击“是”保存计时。
- 在“幻灯片放映”菜单中选择“自动播放”,WPS会根据记录的时间自动播放PPT。
案例: 假设你需要制作一个“产品发布会”的PPT,你可以使用自动播放功能,设置每张幻灯片的播放时间。在发布会现场,WPS会自动按顺序播放PPT,无需手动操作。
总结
WPS演示提供了多种自动生成PPT的功能,包括模板选择、智能排版、内容导入、幻灯片母版和自动播放等。这些功能大大提高了制作PPT的效率,帮助用户快速创建专业的演示文稿。