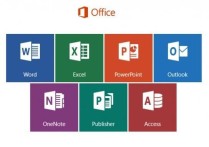标题:Excel筛选大法:轻松搞定数据分类,工作效率翻倍!
在Excel中,筛选类目是一种非常常见的操作,它可以帮助用户快速找到所需的数据。以下是如何设置筛选类目的详细步骤,并附带一个案例说明。
步骤一:准备数据
首先,确保你的数据已经准备好,并且数据区域没有空行或空列。例如,假设你有一个销售数据表格,包含以下列:日期、产品名称、销售数量、销售金额。
步骤二:启用筛选功能
- 选择数据区域:点击数据区域中的任意一个单元格。
- 启用筛选:
- 在Excel 2019及更高版本中,点击“数据”选项卡,然后点击“筛选”按钮。
- 在Excel 2016及更早版本中,点击“开始”选项卡,然后点击“排序和筛选”按钮,选择“筛选”。
启用筛选后,每一列的标题旁边会出现一个下拉箭头。
步骤三:设置筛选类目
- 选择列进行筛选:点击你想要筛选的列标题旁边的下拉箭头。例如,如果你想筛选“产品名称”列,点击“产品名称”旁边的下拉箭头。
- 选择筛选条件:在下拉菜单中,你可以看到该列中的所有唯一值。你可以勾选你想要显示的值,或者取消勾选你不想显示的值。
- 例如,如果你只想显示“产品A”和“产品B”的销售数据,勾选这两个选项,然后点击“确定”。
- 应用筛选:点击“确定”后,Excel会自动隐藏不符合筛选条件的行,只显示符合条件的行。
步骤四:清除筛选
如果你想要清除筛选并显示所有数据,可以再次点击列标题旁边的下拉箭头,然后选择“从...中清除筛选”。
案例说明
假设你有一个销售数据表格,包含以下数据:
| 日期 | 产品名称 | 销售数量 | 销售金额 | |------------|----------|----------|----------| | 2023-01-01 | 产品A | 10 | 1000 | | 2023-01-02 | 产品B | 15 | 1500 | | 2023-01-03 | 产品A | 20 | 2000 | | 2023-01-04 | 产品C | 5 | 500 | | 2023-01-05 | 产品B | 12 | 1200 |
- 启用筛选:点击数据区域中的任意一个单元格,然后点击“数据”选项卡中的“筛选”按钮。
- 筛选产品名称:点击“产品名称”旁边的下拉箭头,勾选“产品A”和“产品B”,然后点击“确定”。
- 查看结果:Excel会显示以下数据:
| 日期 | 产品名称 | 销售数量 | 销售金额 | |------------|----------|----------|----------| | 2023-01-01 | 产品A | 10 | 1000 | | 2023-01-02 | 产品B | 15 | 1500 | | 2023-01-03 | 产品A | 20 | 2000 | | 2023-01-05 | 产品B | 12 | 1200 |
这样,你就成功地筛选出了“产品A”和“产品B”的销售数据。
总结
通过以上步骤,你可以轻松地在Excel中设置筛选类目,快速找到所需的数据。筛选功能在处理大量数据时非常有用,能够大大提高工作效率。