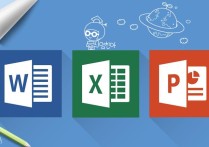标题: Word表格“卡壳”难题?5招轻松搞定,让表格乖乖“上楼”!
在Word文档中,如果表格无法移动到上一页,可能是因为表格的尺寸超过了当前页面的可用空间,或者是因为表格的格式设置导致其无法自动调整到上一页。以下是一些可能的解决方案,以及详细的步骤说明:
1. 调整表格尺寸
如果表格太大,无法完全显示在当前页面上,可以尝试缩小表格的尺寸。
步骤:
- 选择表格:点击表格左上角的十字箭头,选择整个表格。
- 调整列宽和行高:
- 右键点击表格,选择“表格属性”。
- 在“表格属性”对话框中,选择“行”或“列”选项卡。
- 调整行高或列宽,确保表格能够适应页面。
- 手动调整:如果自动调整不够精确,可以手动拖动表格的边框来调整列宽和行高。
2. 拆分表格
如果表格太大,无法移动到上一页,可以考虑将表格拆分成两个或多个部分。
步骤:
- 定位光标:将光标放在你希望拆分表格的位置(即希望表格从哪里开始分成两部分)。
- 拆分表格:
- 在“布局”选项卡中,点击“拆分表格”按钮。
- 表格将被拆分成两个独立的表格,你可以将第二个表格移动到上一页。
3. 调整页面边距
如果页面边距设置得太小,可能会导致表格无法移动到上一页。
步骤:
- 打开页面设置:
- 在“布局”选项卡中,点击“页面设置”对话框启动器(位于页面设置组的右下角)。
- 调整边距:
- 在“页面设置”对话框中,选择“页边距”选项卡。
- 增加上、下、左、右的边距,确保表格有足够的空间移动到上一页。
4. 调整段落设置
如果表格上方有段落设置(如行距、缩进等),可能会影响表格的移动。
步骤:
- 选择表格上方的段落:点击表格上方的段落,选择整个段落。
- 调整段落设置:
- 右键点击选中的段落,选择“段落”。
- 在“段落”对话框中,调整行距、缩进等设置,确保段落不会占用过多的空间。
5. 使用分页符
如果表格无论如何都无法移动到上一页,可以手动插入分页符。
步骤:
- 定位光标:将光标放在表格的上方,希望表格从新的一页开始。
- 插入分页符:
- 在“布局”选项卡中,点击“分隔符”按钮。
- 选择“分页符”选项。
- 表格将被强制移动到新的一页。
案例说明
假设你有一个包含10行5列的表格,表格内容较多,导致表格无法完全显示在当前页面上。你可以按照以下步骤操作:
- 选择表格:点击表格左上角的十字箭头,选择整个表格。
- 调整列宽和行高:
- 右键点击表格,选择“表格属性”。
- 在“表格属性”对话框中,选择“行”选项卡,将行高调整为“固定值”,并设置为1厘米。
- 选择“列”选项卡,将列宽调整为“固定值”,并设置为2厘米。
- 手动调整:如果自动调整不够精确,可以手动拖动表格的边框来调整列宽和行高。
- 拆分表格:
- 将光标放在第5行和第6行之间。
- 在“布局”选项卡中,点击“拆分表格”按钮。
- 表格将被拆分成两个独立的表格,你可以将第二个表格移动到上一页。
通过以上步骤,你应该能够成功将表格移动到上一页。如果问题仍然存在,请检查是否有其他格式设置(如分节符、页眉页脚等)影响了表格的移动。