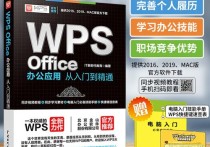标题: Word文档分享大全:从邮件到云端,轻松搞定办公协作!
在现代办公环境中,分享Word文档是一个非常常见的操作。无论是与同事协作、向客户展示还是提交报告,分享Word文档都是必不可少的。以下是详细的操作步骤,帮助你在Windows电脑上分享Word文档。
1. 通过电子邮件分享
步骤:
-
打开Word文档:
- 双击你要分享的Word文档,或者在Word应用程序中打开它。
-
保存文档:
- 确保文档已经保存,以防止在发送过程中丢失任何未保存的内容。
-
选择“文件”菜单:
- 点击Word窗口左上角的“文件”选项卡。
-
选择“共享”:
- 在“文件”菜单中,选择“共享”选项。
-
选择“电子邮件”:
- 在“共享”选项中,选择“电子邮件”。
-
选择发送方式:
- 你可以选择“作为附件发送”或“作为链接发送”。
- 作为附件发送:文档将作为附件添加到电子邮件中。
- 作为链接发送:文档将生成一个共享链接,你可以将链接粘贴到电子邮件中。
- 你可以选择“作为附件发送”或“作为链接发送”。
-
撰写电子邮件:
- 如果你选择“作为附件发送”,Word会自动打开默认的电子邮件客户端(如Outlook),并将文档作为附件添加到新邮件中。
- 如果你选择“作为链接发送”,Word会生成一个共享链接,你可以将链接粘贴到电子邮件中。
-
发送电子邮件:
- 填写收件人地址、主题和正文内容,然后点击“发送”按钮。
案例:
假设你正在准备一份项目报告,并需要将其发送给你的项目经理。你可以按照上述步骤操作,将文档作为附件发送给项目经理的电子邮件地址。
2. 通过OneDrive分享
步骤:
-
上传文档到OneDrive:
- 打开OneDrive(可以在Windows任务栏中找到OneDrive图标)。
- 将Word文档拖放到OneDrive文件夹中,或者右键点击文档并选择“上传到OneDrive”。
-
打开文档:
- 在OneDrive中找到上传的Word文档,并点击打开。
-
选择“共享”:
- 在Word文档窗口的右上角,点击“共享”按钮。
-
设置共享权限:
- 你可以选择“任何人”、“特定人员”或“组织内部人员”来设置共享权限。
- 输入收件人的电子邮件地址或选择联系人。
-
发送共享链接:
- 点击“发送”按钮,OneDrive会自动生成一个共享链接,并将其发送给指定的收件人。
案例:
假设你需要与团队成员共享一份会议纪要,并且希望他们能够编辑文档。你可以将文档上传到OneDrive,并设置共享权限为“特定人员”,然后发送共享链接给团队成员。
3. 通过文件传输工具分享
步骤:
-
选择文件传输工具:
- 你可以使用各种文件传输工具,如微信、QQ、Dropbox、Google Drive等。
-
上传文档:
- 将Word文档上传到你选择的文件传输工具中。
-
生成下载链接:
- 大多数文件传输工具会自动生成一个下载链接。
-
分享链接:
- 将生成的下载链接发送给需要接收文档的人。
案例:
假设你正在与远程团队合作,并且需要将一份设计文档发送给他们。你可以使用微信或QQ等即时通讯工具,将文档上传并生成下载链接,然后通过聊天窗口发送给团队成员。
4. 通过局域网共享
步骤:
-
设置共享文件夹:
- 在Windows资源管理器中,右键点击你要共享的文件夹,选择“属性”。
- 在“共享”选项卡中,点击“共享”按钮。
- 选择要与之共享的用户或组,并设置权限级别(如读取、读/写)。
-
访问共享文件夹:
- 在另一台电脑上,打开Windows资源管理器,输入共享文件夹的路径(如
\\计算机名\共享文件夹名)。 - 输入用户名和密码(如果需要),然后访问共享文件夹。
- 在另一台电脑上,打开Windows资源管理器,输入共享文件夹的路径(如
-
复制或打开文档:
- 在共享文件夹中找到Word文档,双击打开或复制到本地电脑。
案例:
假设你在办公室内,需要与同事共享一份合同文档。你可以将文档放在一个共享文件夹中,并设置权限为“读/写”,然后通知同事访问共享文件夹并获取文档。
总结
通过以上几种方法,你可以在Windows电脑上轻松分享Word文档。无论是通过电子邮件、OneDrive、文件传输工具还是局域网共享,每种方法都有其适用的场景。选择最适合你需求的方法,确保文档能够安全、快速地传递给目标用户。