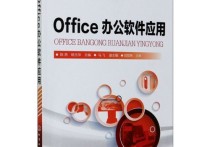Excel技巧:轻松实现单元格水平拆分,让数据展示更灵活
在Excel中,将一个单元格拆分为两个横向的单元格(即水平拆分),可以通过“合并与拆分”功能中的“拆分单元格”选项来实现。不过需要注意的是,Excel并没有直接提供“拆分”单元格的功能,而是通过先合并再拆分的方式来间接实现这一效果。下面我将详细介绍如何操作,并给出一个具体的案例。
操作步骤
-
选择单元格:首先,打开你的Excel文件,选择你想要拆分的单元格。假设我们选择的是A1单元格。
-
插入额外列:为了能够水平拆分单元格,你需要在目标单元格旁边插入一列。右击A1单元格右侧的列标(例如B列),然后选择“插入”,这样就在A1单元格右边插入了一列新的空白列。
-
合并单元格:选中A1和新插入的B1单元格,点击“开始”标签页下的“合并与中心”按钮旁边的下拉箭头,选择“合并单元格”。这一步是为了创建一个更大的单元格,以便后续可以进行拆分。
-
输入数据:在这个合并后的单元格中输入你想要的数据或文本。
-
拆分单元格:再次选中这个合并后的单元格,点击“合并与中心”按钮旁的下拉箭头,这次选择“取消合并单元格”。此时,原本的一个大单元格就会被拆分成两个独立的单元格(A1和B1)。
-
调整内容:根据需要,你可以手动调整每个单元格的内容,确保信息正确无误地分布在两个单元格中。
具体案例
假设你有一个员工信息表,其中A1单元格用于记录员工的全名。现在你希望将全名拆分为“姓”和“名”两部分,分别显示在两个单元格中。
-
原始状态:A1单元格内容为“张三”。
-
插入列:在A1单元格右侧插入一列,使表格变为A1和B1两个单元格。
-
合并单元格:选中A1和B1,点击“合并与中心”,合并这两个单元格。
-
输入数据:在合并后的单元格中输入“张三”。
-
拆分单元格:再次选中合并后的单元格,点击“取消合并单元格”。
-
调整内容:手动将“张”移动到A1单元格,“三”移动到B1单元格。
最终,A1单元格显示“张”,B1单元格显示“三”,实现了从一个单元格到两个横向单元格的转换。
注意事项
- 在进行上述操作时,确保不会覆盖其他重要数据。
- 如果单元格中有公式,拆分后可能需要重新设置公式以适应新的单元格布局。
- Excel的“合并与中心”功能会保留左上角单元格的内容,因此在合并前应确保该单元格包含所需的所有信息。
通过以上步骤,你可以在Excel中实现单元格的水平拆分,满足不同的数据展示需求。