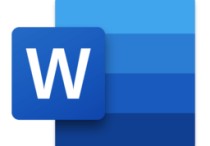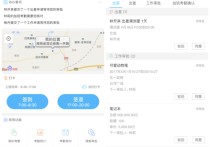Excel技巧:轻松固定表头,让数据查看更高效
在Excel中固定表头(即冻结窗格)是一项非常实用的功能,特别是在处理大型数据集时。通过冻结窗格,你可以确保在滚动查看数据时,表头始终保持可见,这样可以更容易地理解每一列的数据代表什么。下面将详细介绍如何在Excel中固定表头,并提供一个具体的案例。
如何固定表头
方法一:冻结首行
如果你只需要固定第一行作为表头,操作步骤如下:
- 打开Excel文件:首先,打开你想要编辑的Excel文件。
- 选择视图选项卡:点击Excel窗口顶部的“视图”选项卡。
- 点击冻结窗格:在“视图”选项卡下,找到“窗口”组中的“冻结窗格”按钮,点击它。
- 选择冻结首行:在弹出的下拉菜单中,选择“冻结首行”。此时,第一行将被固定,无论你如何向下滚动,第一行始终显示在屏幕顶部。
方法二:冻结多行或多列
如果需要固定多行或同时固定多行和多列,操作步骤如下:
- 选择固定点:首先,选择你希望开始滚动的位置的单元格。例如,如果你想固定前两行和第一列,你应该选择B3单元格(即第三行第二列)。
- 选择视图选项卡:点击Excel窗口顶部的“视图”选项卡。
- 点击冻结窗格:在“视图”选项卡下,找到“窗口”组中的“冻结窗格”按钮,点击它。
- 选择冻结窗格:在弹出的下拉菜单中,选择“冻结窗格”。此时,从A1到B2的所有单元格将被固定,无论你如何滚动,这些单元格始终显示在屏幕的相应位置。
案例说明
假设你有一个销售数据表,包含以下列:日期、产品名称、销售额、成本、利润等。这个表格有几百行数据,为了方便查看,你需要固定第一行作为表头,同时固定第一列显示日期。
- 打开Excel文件:打开你的销售数据表。
- 选择B2单元格:因为你要固定第一行和第一列,所以选择B2单元格。
- 选择视图选项卡:点击“视图”选项卡。
- 点击冻结窗格:在“视图”选项卡下,找到“窗口”组中的“冻结窗格”按钮,点击它。
- 选择冻结窗格:在弹出的下拉菜单中,选择“冻结窗格”。
完成上述步骤后,无论你如何滚动表格,第一行(表头)和第一列(日期)都会保持固定,这样可以更方便地查看和分析数据。
注意事项
- 如果你取消了冻结窗格,只需再次点击“冻结窗格”按钮,然后选择“取消冻结窗格”即可。
- 冻结窗格功能适用于Excel的所有版本,包括Office 365、Excel 2019、Excel 2016等。
通过以上步骤,你可以轻松地在Excel中固定表头,提高数据处理的效率。希望这些信息对你有所帮助!