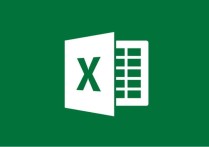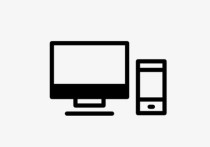轻松找到并启动Excel:详细指南与实用案例
电脑自带的Excel通常是指Microsoft Office套件中的Excel应用程序。Microsoft Office是微软公司开发的一套办公软件,其中包括Word、Excel、PowerPoint等常用工具。Excel是其中的电子表格软件,广泛用于数据分析、财务管理、项目管理等领域。
如何找到电脑自带的Excel
-
操作系统版本:
-
Windows 10/11:
- 如果你已经安装了Microsoft Office,Excel通常会作为一个独立的应用程序存在。你可以通过以下步骤找到它:
- 点击屏幕左下角的“开始”按钮。
- 在弹出的菜单中,找到“Microsoft Office”文件夹。
- 在该文件夹中,你应该能看到“Excel”图标。点击它即可启动。
- 如果你使用的是Windows 10/11的“开始”菜单,你也可以直接在搜索栏中输入“Excel”,系统会自动搜索并显示Excel应用程序。
- 如果你已经安装了Microsoft Office,Excel通常会作为一个独立的应用程序存在。你可以通过以下步骤找到它:
-
Mac OS:
- 如果你在Mac上安装了Microsoft Office,Excel同样会作为一个独立的应用程序存在。你可以通过以下步骤找到它:
- 打开“Finder”。
- 点击左侧的“应用程序”文件夹。
- 在“应用程序”文件夹中,找到“Microsoft Excel”图标。点击它即可启动。
- 如果你在Mac上安装了Microsoft Office,Excel同样会作为一个独立的应用程序存在。你可以通过以下步骤找到它:
-
-
Microsoft 365:
- 如果你订阅了Microsoft 365(以前称为Office 365),Excel通常会作为订阅的一部分自动安装在你的电脑上。你可以通过上述方法找到并启动它。
-
Windows自带的“应用商店”:
- 在某些情况下,Excel可能通过Windows自带的“应用商店”安装。你可以通过以下步骤找到它:
- 打开“开始”菜单,点击“Microsoft Store”。
- 在应用商店中搜索“Excel”。
- 如果你已经安装了Excel,它会在搜索结果中显示为“打开”。点击“打开”即可启动。
- 在某些情况下,Excel可能通过Windows自带的“应用商店”安装。你可以通过以下步骤找到它:
案例说明
假设你是一名财务分析师,需要使用Excel来分析公司的季度财务数据。你打开电脑,想要启动Excel来创建一个新的工作簿。以下是你可能的操作步骤:
-
Windows 10/11:
- 你点击屏幕左下角的“开始”按钮,然后在弹出的菜单中找到“Microsoft Office”文件夹。
- 在文件夹中,你看到了“Excel”图标,点击它,Excel应用程序随即启动。
- 你创建了一个新的工作簿,并开始输入和分析财务数据。
-
Mac OS:
- 你打开“Finder”,然后点击左侧的“应用程序”文件夹。
- 在“应用程序”文件夹中,你找到了“Microsoft Excel”图标,点击它,Excel应用程序启动。
- 你创建了一个新的工作簿,并开始输入和分析财务数据。
总结
无论你使用的是Windows还是Mac,找到并启动Excel都非常简单。通过“开始”菜单或“Finder”,你可以轻松找到并启动Excel,开始你的数据分析工作。