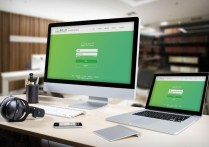Excel查找与替换:轻松管理大数据中的文字内容
在Excel中查找文字是一个非常常见的操作,通常使用“查找和替换”功能来实现。以下是详细的步骤说明,并附带一个案例。
详细步骤说明:
-
打开Excel文件:首先,打开你需要查找文字的Excel文件。
-
进入查找功能:
- 在Excel的顶部菜单栏中,点击“开始”选项卡。
- 在“编辑”组中,点击“查找和选择”按钮。
- 在下拉菜单中,选择“查找”选项。
-
输入查找内容:
- 在弹出的“查找和替换”对话框中,点击“查找”选项卡。
- 在“查找内容”文本框中,输入你想要查找的文字。
-
设置查找选项:
- 你可以点击“选项”按钮,展开更多查找选项。
- 在这里,你可以设置查找的范围(如工作表或整个工作簿)、查找的格式(如特定字体、颜色等)、以及是否区分大小写、是否匹配整个单元格内容等。
-
执行查找:
- 点击“查找下一个”按钮,Excel会自动定位到第一个匹配的单元格。
- 如果你想要查找所有匹配的单元格,可以点击“查找全部”按钮,Excel会在对话框中列出所有匹配的结果。
-
替换文字(可选):
- 如果你想要替换查找到的文字,可以点击“替换”选项卡。
- 在“替换为”文本框中,输入你想要替换的内容。
- 点击“替换”按钮,Excel会替换当前查找到的内容;点击“全部替换”按钮,Excel会替换所有匹配的内容。
案例:
假设你有一个销售数据表,其中包含多个产品的销售记录。你想要查找所有包含“苹果”的产品名称,并将其替换为“苹果手机”。
- 打开你的销售数据表。
- 点击“开始”选项卡,然后点击“查找和选择”按钮,选择“查找”。
- 在“查找内容”文本框中输入“苹果”。
- 点击“选项”按钮,确保查找范围设置为“工作表”,然后点击“查找全部”。
- Excel会列出所有包含“苹果”的单元格。
- 切换到“替换”选项卡,在“替换为”文本框中输入“苹果手机”。
- 点击“全部替换”按钮,Excel会将所有“苹果”替换为“苹果手机”。
通过这个案例,你可以看到如何在Excel中查找并替换文字,这对于数据清理和整理非常有用。