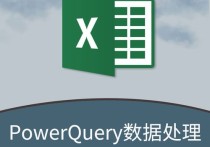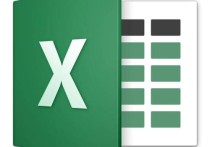掌握Word:从基础到高级,轻松制作专业文档
电脑Word使用详细说明
Microsoft Word是一款功能强大的文字处理软件,广泛应用于办公、学习和个人文档编辑。以下是详细的使用说明,包含基本操作、高级功能以及实际案例。
1. 基本操作
1.1 创建新文档
- 打开Word软件,点击“文件”菜单,选择“新建”。
- 在模板库中选择合适的模板,或直接点击“空白文档”创建一个全新的文档。
1.2 文本输入与编辑
- 在文档中直接输入文本。
- 使用快捷键Ctrl+C(复制)、Ctrl+V(粘贴)、Ctrl+X(剪切)进行文本操作。
- 选中文本后,可以通过右键菜单或“开始”选项卡中的工具进行格式设置,如字体、字号、颜色等。
1.3 保存文档
- 点击“文件”菜单,选择“保存”或“另存为”。
- 选择保存位置和文件名,点击“保存”按钮。
2. 高级功能
2.1 样式与格式
- 使用“样式”功能可以快速设置文本格式。点击“开始”选项卡中的“样式”组,选择预设样式或自定义样式。
- 使用“段落”对话框(右键菜单或“开始”选项卡中的“段落”按钮)设置行距、对齐方式等。
2.2 插入对象
- 插入图片:点击“插入”选项卡中的“图片”按钮,选择本地图片或在线图片。
- 插入表格:点击“插入”选项卡中的“表格”按钮,选择表格大小并输入数据。
- 插入图表:点击“插入”选项卡中的“图表”按钮,选择图表类型并输入数据。
2.3 页面设置
- 点击“布局”选项卡中的“页面设置”按钮,设置页边距、纸张方向、纸张大小等。
- 使用“分栏”功能可以将文档分为多栏显示。
2.4 目录与引用
- 使用“引用”选项卡中的“目录”按钮,自动生成文档目录。
- 使用“脚注”和“尾注”功能添加注释。
3. 实际案例
案例:制作一份公司年度报告
- 创建文档:打开Word,选择“空白文档”。
- 设置页面:在“布局”选项卡中,设置页边距为“窄”,纸张方向为“纵向”。
- 输入标题:在文档顶部输入“2023年度公司报告”,设置字体为“Arial”,字号为“28”,居中对齐。
- 插入目录:在标题下方插入目录,使用“引用”选项卡中的“目录”按钮,选择“自动目录1”。
- 添加章节:在目录下方输入各章节标题,如“公司概况”、“财务数据”、“未来展望”等,设置字体为“Times New Roman”,字号为“16”。
- 插入表格:在“财务数据”章节中,插入一个3行3列的表格,输入年度财务数据。
- 插入图表:在“未来展望”章节中,插入一个柱状图,展示未来几年的销售预测。
- 保存文档:点击“文件”菜单,选择“保存”,将文档命名为“2023年度公司报告.docx”。
通过以上步骤,您可以轻松制作一份专业的公司年度报告。