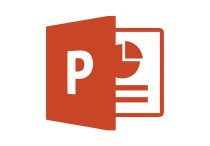如何在Word中实现两页无缝连接:详细操作与案例解析
在Microsoft Word中实现两页无缝连接,通常是指在排版时让两页内容在视觉上看起来像是一整页,没有明显的分页符或空白间隔。这种效果在制作宣传册、海报、书籍封面等需要连续视觉效果的文档时尤为重要。以下是详细的操作步骤和案例说明:
操作步骤:
-
设置页面布局:
- 打开Word文档,点击“布局”选项卡。
- 在“页面设置”组中,点击“边距”按钮,选择“自定义边距”。
- 在弹出的“页面设置”对话框中,将“上”、“下”、“左”、“右”的边距都设置为0,确保页面之间没有空白。
-
删除分页符:
- 在两页内容之间,通常会有一个分页符。要删除这个分页符,可以将光标放在两页之间,然后按“Delete”键。
- 如果分页符无法删除,可能是因为内容超出了页面范围。此时需要调整内容,使其适合一页。
-
使用分节符:
- 如果需要保留分页符的功能,但又不希望在视觉上看到分页,可以使用分节符。
- 将光标放在两页之间,点击“布局”选项卡中的“分隔符”按钮,选择“下一页”分节符。
- 然后,在“布局”选项卡中,点击“页面设置”组右下角的小箭头,打开“页面设置”对话框。
- 在“版式”选项卡中,将“节的起始位置”设置为“接续本页”。
-
调整页眉和页脚:
- 如果文档中有页眉或页脚,确保它们在两页之间是连续的,没有中断。
- 在“页眉和页脚工具”选项卡中,勾选“链接到前一条”选项,确保两页的页眉和页脚内容一致。
-
预览和调整:
- 完成上述设置后,点击“文件”选项卡,选择“打印”或“打印预览”,查看两页内容是否无缝连接。
- 如果发现有任何不连续的地方,返回文档进行调整。
案例说明:
假设你正在制作一本宣传册,封面和封底需要无缝连接,形成一个完整的视觉效果。你可以按照上述步骤操作:
- 设置页面布局:将封面和封底的边距都设置为0,确保没有空白。
- 删除分页符:在封面和封底之间删除分页符,使内容连续。
- 使用分节符:如果需要保留分页功能,使用分节符并设置“节的起始位置”为“接续本页”。
- 调整页眉和页脚:确保封面和封底的页眉和页脚内容一致,没有中断。
- 预览和调整:在打印预览中查看效果,确保封面和封底无缝连接。
通过这些步骤,你可以实现两页内容的无缝连接,达到理想的视觉效果。