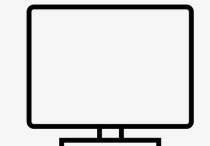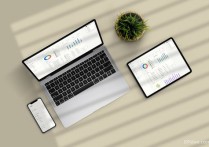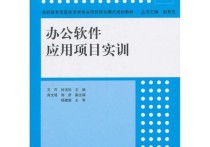升级Excel版本:从旧版到新版的全面指南与实战案例
如何升级Excel表格版本:详细步骤与案例分析
1. 了解当前Excel版本
首先,你需要确定当前使用的Excel版本。打开Excel,点击左上角的“文件”选项,然后选择“帐户”或“帮助”,在这里你可以看到当前安装的Excel版本号。
2. 检查系统要求
在升级之前,确保你的计算机满足新版本Excel的系统要求。通常,新版本的Excel对硬件和操作系统有一定的要求,比如更高的内存、更新的操作系统等。
3. 下载最新版本的Excel
访问Microsoft官方网站,进入Office产品页面,选择适合你需求的Office版本(如Office 365、Office 2019等)。点击“购买”或“下载”按钮,按照提示完成下载。
4. 安装新版本Excel
下载完成后,运行安装程序。按照屏幕上的指示完成安装过程。安装过程中可能需要你输入产品密钥或登录Microsoft帐户。
5. 迁移旧版本数据
安装完成后,打开新版本的Excel。你可以通过“文件”菜单中的“打开”选项,选择旧版本Excel文件进行编辑。新版本Excel通常兼容旧版本的文件格式,但为了确保数据完整性,建议在升级前备份重要数据。
6. 学习新功能
新版本的Excel通常会引入一些新功能和改进。花一些时间熟悉这些新功能,比如Power Query、Power Pivot、XLOOKUP等,这些功能可以大大提高你的工作效率。
7. 案例分析
假设你是一名市场分析师,经常使用Excel进行数据分析。你当前使用的是Excel 2010,发现很多新功能无法使用,比如Power Query,这让你在处理大数据集时效率低下。
步骤1:你打开Excel 2010,通过“文件”->“帮助”查看到当前版本号。
步骤2:你检查了计算机的硬件配置,发现内存为8GB,操作系统为Windows 10,满足新版本Excel的要求。
步骤3:你访问Microsoft官网,选择了Office 365版本,因为它是订阅制,可以定期获得更新。
步骤4:下载并安装Office 365,过程中你登录了Microsoft帐户并输入了产品密钥。
步骤5:安装完成后,你打开新版本的Excel,通过“文件”->“打开”加载了旧版本的Excel文件,发现数据完整无误。
步骤6:你花了一些时间学习Power Query,发现它可以自动从多个数据源提取和合并数据,大大简化了你的工作流程。
通过以上步骤,你成功升级了Excel版本,并利用新功能提高了工作效率。