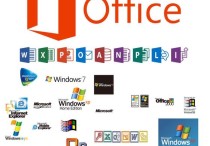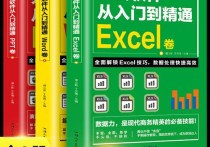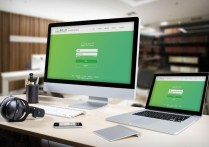掌握Word长文档编辑排版技巧,轻松打造专业文档
在处理Word长文档时,掌握一些高效的编辑和排版技巧可以显著提升工作效率和文档的专业性。以下是详细的步骤和技巧,结合实际案例进行说明。
1. 规划文档结构
- 大纲视图:使用Word的大纲视图(视图 > 大纲视图)来规划文档的结构。通过设置标题样式(如标题1、标题2等),可以快速生成目录,并方便后续的导航和编辑。
- 案例:假设你正在撰写一份50页的报告,首先在大纲视图中将文档分为“引言”、“方法”、“结果”、“讨论”和“结论”五个主要部分,并为每个部分设置标题样式。
2. 使用样式和主题
- 样式:Word提供了多种内置样式,如“标题1”、“正文”、“引用”等。通过应用这些样式,可以统一文档的格式,并方便后续的修改。
- 主题:选择一个合适的主题(设计 > 主题),可以快速改变文档的整体外观,包括颜色、字体和效果。
- 案例:在撰写学术论文时,使用“标题1”样式来标记章节标题,使用“正文”样式来标记段落内容,确保整个文档的格式一致。
3. 插入目录
- 自动生成目录:在文档开头插入一个空白页,然后使用“引用 > 目录 > 自动目录”功能,根据文档中的标题样式自动生成目录。
- 更新目录:如果文档内容发生变化,右键点击目录并选择“更新域”来更新目录。
- 案例:在撰写长篇小说时,使用自动目录功能为每个章节生成目录,方便读者快速导航。
4. 分节符和页眉页脚
- 分节符:使用分节符(布局 > 分隔符 > 下一页)将文档分为多个节,每个节可以有不同的页眉、页脚和页面设置。
- 页眉页脚:在不同的节中设置不同的页眉和页脚内容,如在封面页不显示页码,在正文页显示页码。
- 案例:在撰写毕业论文时,使用分节符将封面、摘要、正文和参考文献分为不同的节,并在每个节中设置不同的页眉和页脚。
5. 使用表格和图表
- 表格:使用表格来组织数据,确保数据清晰易读。可以通过“布局”选项卡调整表格的列宽、行高和边框。
- 图表:插入图表(插入 > 图表)来可视化数据,选择合适的图表类型(如柱状图、折线图等)。
- 案例:在撰写市场分析报告时,使用表格来展示销售数据,并插入柱状图来直观显示不同产品的销售趋势。
6. 插入脚注和尾注
- 脚注:在需要注释的文本处插入脚注(引用 > 脚注 > 插入脚注),脚注会显示在当前页的底部。
- 尾注:在文档末尾插入尾注(引用 > 尾注 > 插入尾注),尾注会显示在文档的最后。
- 案例:在撰写学术论文时,使用脚注来注释特定的术语或提供额外的参考信息。
7. 使用交叉引用
- 交叉引用:在文档中引用其他部分的内容时,使用交叉引用(引用 > 交叉引用),可以自动更新引用内容。
- 案例:在撰写技术手册时,使用交叉引用功能链接到不同的章节或图表,方便读者快速查找相关内容。
8. 检查和校对
- 拼写和语法检查:使用Word的拼写和语法检查功能(审阅 > 拼写和语法)来检查文档中的错误。
- 自动更正:在“文件 > 选项 > 校对 > 自动更正选项”中设置自动更正规则,减少手动输入错误。
- 案例:在撰写商业计划书时,使用拼写和语法检查功能确保文档的专业性和准确性。
9. 保存和备份
- 自动保存:在“文件 > 选项 > 保存”中启用自动保存功能,设置自动保存的时间间隔。
- 备份:定期将文档保存到云端或外部存储设备,防止数据丢失。
- 案例:在撰写长篇小说时,设置自动保存功能,并定期将文档备份到OneDrive,确保数据安全。
10. 打印和导出
- 打印预览:在打印前使用打印预览(文件 > 打印)查看文档的打印效果,调整页面布局和边距。
- 导出为PDF:将文档导出为PDF格式(文件 > 另存为 > PDF),确保文档在不同设备上的显示效果一致。
- 案例:在撰写合同文件时,使用打印预览功能检查页面布局,并将文档导出为PDF格式,方便发送和打印。
通过以上步骤和技巧,你可以高效地编辑和排版Word长文档,提升文档的专业性和可读性。