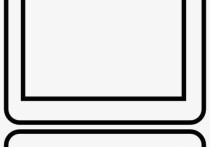Word高手秘籍:轻松掌握表格插入与美化技巧
在Microsoft Word中创建表格是一个非常实用的功能,可以帮助你组织和展示数据。以下是详细的步骤,包括如何插入、编辑和格式化表格,以及一个简单的案例来帮助你更好地理解整个过程。
步骤1:打开Word文档
首先,打开你的Microsoft Word程序,并创建一个新的文档或打开一个已有的文档。
步骤2:插入表格
- 定位光标:将光标放在你希望插入表格的位置。
- 点击“插入”选项卡:在Word的顶部菜单栏中找到并点击“插入”选项卡。
- 选择“表格”:在“插入”选项卡下,你会看到一个“表格”的图标。点击这个图标,会出现一个下拉菜单,显示一个网格。
- 选择表格大小:通过鼠标拖动选择你想要的行数和列数。例如,如果你需要一个3行4列的表格,就拖动到第3行第4列的位置然后释放鼠标。
- 插入表格:释放鼠标后,所选大小的表格就会出现在文档中。
步骤3:编辑表格内容
- 输入数据:点击表格中的任意单元格,可以直接输入文字或数字。
- 调整单元格大小:将鼠标指针移到单元格边框上,当指针变成双向箭头时,拖动以调整单元格的宽度或高度。
- 合并或拆分单元格:
- 合并单元格:选中要合并的多个单元格,右键点击选择“合并单元格”。
- 拆分单元格:选中要拆分的单元格,右键点击选择“拆分单元格”,然后根据需要选择行数和列数。
- 添加或删除行/列:
- 添加行/列:将光标放在你希望添加新行或列的位置,右键点击选择“插入行”或“插入列”。
- 删除行/列:选中要删除的行或列,右键点击选择“删除行”或“删除列”。
步骤4:格式化表格
- 选择表格样式:点击表格内的任意位置,然后点击“设计”选项卡(位于顶部菜单栏)。在这里,你可以选择不同的表格样式,包括边框样式、颜色等。
- 调整边框和底纹:在“设计”选项卡中,可以调整表格的边框线型、颜色和宽度,也可以为单元格添加底纹。
- 对齐文本:在“布局”选项卡中,可以设置单元格中文本的对齐方式,如左对齐、居中对齐或右对齐。
案例:创建一个学生信息表
假设你需要创建一个包含学生姓名、年龄和成绩的表格:
- 插入表格:按照上述步骤插入一个3行4列的表格。
- 填写表头:在第一行分别填入“姓名”、“年龄”、“成绩”。
- 填写数据:
- 第二行:张三,18,90
- 第三行:李四,19,85
- 格式化:
- 选择“设计”选项卡,选择一个你喜欢的表格样式。
- 调整表头的背景色,使其更突出。
- 设置所有单元格的文本为居中对齐。
完成
现在,你已经成功创建了一个简单的学生信息表。你可以根据需要进一步编辑和美化表格,使其更加符合你的需求。
希望这些步骤对你有所帮助!如果有任何问题,欢迎随时提问。