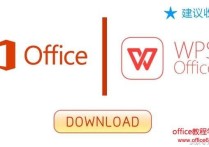从Word到PDF:轻松转换,完美呈现——文档分享与打印的终极指南
将Word文档转换为PDF格式是一个非常实用的功能,尤其在需要分享或打印文档时,因为PDF格式可以确保文档在不同设备和操作系统上显示一致。以下是使用Microsoft Word将文档另存为PDF的详细步骤,包括一些常见的选项设置,以帮助你更好地控制输出文件的质量和格式。
使用Microsoft Word 2016及更高版本将文档另存为PDF
步骤1:打开你的Word文档
- 首先,打开你想要转换成PDF的Word文档。确保文档内容是你最终希望呈现的样子,包括文本、图片、表格等所有元素。
步骤2:选择“文件”菜单
- 在Word窗口的左上角,点击“文件”菜单。这会打开一个侧边栏,列出与文件管理相关的多个选项。
步骤3:选择“另存为”
- 在“文件”菜单中,找到并点击“另存为”。这将允许你选择保存文档的位置和格式。
步骤4:选择保存位置
- 在弹出的对话框中,选择你希望保存PDF文件的位置。你可以选择桌面、文档文件夹或其他任何位置。
步骤5:输入文件名
- 在“文件名”框中,输入你希望给PDF文件起的名字。建议使用描述性的名称,以便日后容易识别。
步骤6:选择文件类型
- 在“另存为类型”下拉菜单中,选择“PDF (*.pdf)”。这是将Word文档转换为PDF的关键步骤。
步骤7:设置PDF选项(可选)
- 点击“工具”按钮旁边的下拉箭头,然后选择“Web选项”或“PDF选项”,这取决于你的Word版本。在这里,你可以调整一些高级设置,如:
- 页面范围:可以选择只转换文档的某一部分。
- 优化:可以选择“标准”或“最小文件大小”来平衡文件质量和大小。
- 包含非打印信息:如果文档中有注释或修订,可以选择是否包含这些信息。
步骤8:保存
- 设置好所有选项后,点击“保存”按钮。Word将开始转换过程,并在完成后自动关闭对话框。
步骤9:检查PDF文件
- 转换完成后,前往你之前选择的保存位置,双击打开新生成的PDF文件,检查其内容是否正确无误,格式是否符合预期。
案例
假设你是一名大学教授,准备将一篇学术论文转换为PDF格式,以便在线发布。你按照上述步骤操作,特别注意了以下几点:
- 选择了“最小文件大小”优化选项,以减少文件占用的空间,便于网络传输。
- 确保所有图表和图像都清晰可见,没有失真。
- 检查了页码和目录链接,确保它们在PDF中正常工作。
通过这些步骤,你成功地将Word文档转换成了高质量的PDF文件,满足了发布的需求。
以上就是使用Microsoft Word将文档另存为PDF的详细步骤和一个实际应用案例。希望这些信息对你有所帮助!