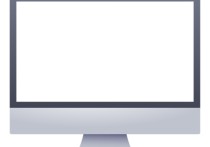WPS文档中打勾方框的详细操作指南与实用案例解析
WPS Office是一款功能强大的办公软件,它提供了多种图形和符号插入功能,包括打勾的方框。在WPS中插入打勾的方框可以通过以下几种方法实现:
方法一:使用特殊符号
-
打开WPS文档: 首先,打开一个WPS文档,可以是Word、Excel或PPT。
-
插入特殊符号:
- 在Word中,将光标放在需要插入方框的位置。
- 点击菜单栏的“插入”选项,然后选择“符号”。
- 在弹出的“符号”窗口中,找到“特殊符号”选项卡。
- 在“特殊符号”选项卡中,找到打勾的方框符号(通常是一个带有勾选标记的方框),然后点击“插入”。
案例: 例如,在一个问卷调查中,你可以在每个问题后面插入一个打勾的方框,让受访者勾选。
方法二:使用插入形状
-
打开WPS文档: 打开一个WPS文档,可以是Word、Excel或PPT。
-
插入形状:
- 在Word中,点击菜单栏的“插入”选项。
- 选择“形状”,然后在“基本形状”中找到“矩形”。
- 在文档中拖动鼠标,绘制一个矩形框。
- 绘制完成后,右键点击矩形,选择“添加文字”,然后在矩形框中输入“勾”或者使用“绘图工具”中的“艺术字”功能插入勾选标记。
-
调整样式:
- 选中矩形框,然后在“绘图工具”下的“格式”选项卡中,调整矩形的样式,包括颜色、边框、填充等。
- 如果需要,可以调整矩形框的大小和位置。
方法三:使用表格
-
打开WPS文档: 打开一个WPS文档,可以是Word、Excel或PPT。
-
插入表格:
- 在Word中,点击菜单栏的“插入”选项。
- 选择“表格”,然后插入一个1x1的表格。
- 在表格的单元格中,插入打勾的符号或者使用绘图工具绘制一个勾选标记。
-
调整样式:
- 选中表格,然后在“表格工具”下的“设计”和“布局”选项卡中,调整表格的样式和布局。
案例分析
Word案例: 假设你正在制作一个问卷调查表,你可以在每个问题后面插入一个打勾的方框,如下所示:
1. 你是否喜欢使用WPS Office?
[ ]
2. 你是否经常使用WPS Word?
[ ]
3. 你是否满意WPS Office的功能?
[ ]
在这个案例中,你可以使用上述任何一种方法来插入打勾的方框。
通过这些方法,你可以在WPS文档中轻松地插入打勾的方框,以适应不同的文档需求。