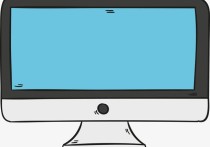Word技巧:让每一页表格都有清晰表头,提升文档专业度
在Word中创建表格时,如果希望每一页都显示表头,可以通过设置“重复标题行”功能来实现。这一功能特别适用于长表格,当表格跨越多页时,每一页的顶部都会显示相同的表头,方便阅读和理解。下面是详细的步骤说明,包括一个简单的案例。
步骤说明
-
打开Microsoft Word:首先,确保你已经打开了Microsoft Word,并且文档中已经插入了一个表格。
-
选择表格:点击表格中的任意单元格,以选中整个表格。如果你的表格还没有表头,可以先手动添加一行作为表头。
-
定位到“布局”选项卡:
- 在Word 2016及更高版本中,当你选中表格后,会自动出现“设计”和“布局”两个新的选项卡。
- 点击“布局”选项卡。
-
设置重复标题行:
- 在“布局”选项卡下,找到“数据”组。
- 点击“属性”按钮(通常显示为一个小对话框图标)。
- 在弹出的“表格属性”对话框中,切换到“行”标签页。
- 勾选“允许跨页断行”复选框(如果需要的话)。
- 切换到“列”标签页,确保列宽设置符合你的需求。
- 最重要的是,切换回“行”标签页,勾选“在新页顶部重复作为标题行”复选框。
- 点击“确定”保存设置。
-
检查效果:滚动文档查看表格是否在每一页的顶部都正确显示了表头。
案例
假设你需要创建一个员工信息表,包含姓名、部门、职位等信息,表格内容较多,需要跨越多页。以下是具体操作:
- 创建表格:在Word文档中插入一个表格,例如10行5列。
- 添加表头:在第一行输入表头,如“姓名”、“部门”、“职位”、“入职日期”、“联系方式”。
- 选择表格:点击表格中的任意单元格,选中整个表格。
- 设置重复标题行:按照上述步骤,进入“布局”选项卡,点击“属性”,在“行”标签页中勾选“在新页顶部重复作为标题行”。
- 填充数据:在剩下的行中填入员工的具体信息。
- 预览:滚动文档,检查每一页的顶部是否都显示了表头。
通过以上步骤,你可以确保即使表格跨越多页,每一页的顶部都能清晰地显示表头,从而提高文档的可读性和专业性。