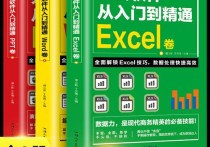Word表格对齐大作战:轻松解决对不齐的烦恼
Word中的表格对不齐可能是由于多种原因造成的,比如单元格的边距设置不一致、文本对齐方式不同、列宽设置不当等。下面将详细说明如何解决Word表格对不齐的问题,并给出一个案例。
常见原因及解决方法
-
单元格边距不一致
- 解决方法:选中表格,右键点击选择“表格属性”,在弹出的对话框中选择“表格”选项卡,点击“边框和底纹”按钮,然后在“表格”选项卡中设置统一的单元格边距。
-
文本对齐方式不同
- 解决方法:选中需要对齐的单元格或行,然后在“表格工具”下的“设计”选项卡中,找到“表格样式”组中的“对齐方式”按钮,选择合适的对齐方式(如左对齐、居中对齐、右对齐等)。
-
列宽设置不当
- 解决方法:将鼠标放在需要调整的列分隔线上,当鼠标变成双向箭头时,按住鼠标左键并拖动,调整列宽至合适大小。
案例说明
假设我们有一个如下所示的Word表格:
| 姓名 | 年龄 | 性别 | | --- | --- | --- | | 张三 | 25 | 男 | | 李四 | 30 | 女 | | 王五 | 28 | 男 |
现在我们发现表格中的“年龄”和“性别”两列对不齐,下面是解决步骤:
步骤1:检查单元格边距
- 选中表格,右键点击选择“表格属性”。
- 在弹出的对话框中,选择“表格”选项卡。
- 点击“边框和底纹”按钮。
- 在“表格”选项卡中,查看单元格边距是否一致,如果不一致,进行修改。
步骤2:调整文本对齐方式
- 选中“年龄”和“性别”两列。
- 在“表格工具”下的“设计”选项卡中,找到“表格样式”组中的“对齐方式”按钮。
- 选择“居中对齐”或“左对齐”等,使两列的文本对齐。
步骤3:调整列宽
- 将鼠标放在“年龄”和“性别”列的分隔线上。
- 当鼠标变成双向箭头时,按住鼠标左键并拖动,调整列宽至合适大小。
- 也可以在“表格属性”对话框中,直接输入具体的列宽值。
调整后的表格如下所示:
| 姓名 | 年龄 | 性别 | | --- | --- | --- | | 张三 | 25 | 男 | | 李四 | 30 | 女 | | 王五 | 28 | 男 |
通过以上步骤,我们可以看到表格中的“年龄”和“性别”两列已经对齐。
注意事项
- 在调整表格时,确保所有单元格的边距、对齐方式和列宽设置保持一致,以避免出现新的对齐问题。
- 如果表格中的文本仍然对不齐,可以检查是否使用了不同的字体大小或格式,这些因素也可能影响对齐效果。