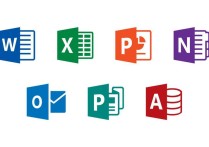TrioOffice文档保存全攻略:从新手到高手的必备技巧
TrioOffice是一款功能强大的办公软件套件,类似于Microsoft Office,它包括文字处理、电子表格和演示文稿等多个组件。在使用TrioOffice时,保存文档是一个非常基础但至关重要的操作。以下是详细的操作步骤和一些案例,帮助你更好地理解和掌握如何在TrioOffice中保存文档。
1. 保存新创建的文档
当你在TrioOffice中创建了一个新文档(无论是文字处理、电子表格还是演示文稿),首次保存时需要指定文件名和保存位置。
步骤:
- 完成文档编辑后,点击菜单栏中的“文件”选项。
- 在下拉菜单中选择“保存”或直接使用快捷键“Ctrl + S”。
- 弹出“另存为”对话框,选择保存位置(例如桌面、文档文件夹等)。
- 在“文件名”框中输入你想要的文件名。
- 选择文件类型(通常为默认的.odt、.ods或.odp格式)。
- 点击“保存”按钮,文档即被保存到指定位置。
案例: 假设你正在使用TrioOffice的文字处理功能撰写一份报告,文件名为“2023年度销售报告”。完成编辑后,你点击“文件”->“保存”,选择桌面作为保存位置,输入文件名“2023年度销售报告”,并选择.odt格式,点击“保存”。这样,你的报告就被成功保存到桌面上了。
2. 保存已有的文档
对于已经保存过的文档,再次编辑后可以直接保存,无需重新指定文件名和位置。
步骤:
- 完成文档编辑后,点击菜单栏中的“文件”选项。
- 在下拉菜单中选择“保存”或直接使用快捷键“Ctrl + S”。
- 文档会自动保存到之前指定的位置,文件名和格式保持不变。
案例: 你之前保存的“2023年度销售报告.odt”文档需要更新数据。你打开文档,更新了销售数据后,直接点击“文件”->“保存”,文档会自动覆盖之前的版本,保持文件名和位置不变。
3. 另存为新文件
如果你希望将当前文档保存为另一个文件,或者更改文件格式,可以使用“另存为”功能。
步骤:
- 完成文档编辑后,点击菜单栏中的“文件”选项。
- 在下拉菜单中选择“另存为”。
- 弹出“另存为”对话框,选择新的保存位置。
- 在“文件名”框中输入新的文件名。
- 选择新的文件类型(例如将.odt格式改为.docx格式)。
- 点击“保存”按钮,文档即被保存为新的文件。
案例: 你希望将“2023年度销售报告.odt”文档转换为Microsoft Word格式(.docx)。你点击“文件”->“另存为”,选择相同的保存位置,输入文件名“2023年度销售报告_Word版”,并选择.docx格式,点击“保存”。这样,你就得到了一个兼容Microsoft Word的版本。
4. 自动保存
TrioOffice还提供了自动保存功能,以防止意外关闭或崩溃导致的数据丢失。
步骤:
- 点击菜单栏中的“工具”选项。
- 在下拉菜单中选择“选项”。
- 在弹出的对话框中,选择“加载项和自动保存”。
- 勾选“启用自动保存”选项,并设置自动保存的时间间隔(例如每5分钟)。
- 点击“确定”保存设置。
案例: 你正在编辑一份重要的合同文档,担心电脑突然断电导致数据丢失。你打开“工具”->“选项”,启用自动保存功能,并设置为每10分钟自动保存一次。这样,即使发生意外,你也能最大程度地减少数据损失。
总结
在TrioOffice中,保存文档的操作非常直观和灵活。无论是新创建的文档、已有的文档,还是需要另存为新文件,TrioOffice都提供了相应的功能来满足你的需求。通过掌握这些保存技巧,你可以更高效地管理和保护你的办公文档。