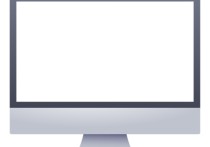PDF编辑攻略:从入门到精通,轻松驾驭文档修改
PDF(Portable Document Format)文件是一种广泛使用的文件格式,它保持了原始文档的格式和字体,适用于跨平台共享和打印。但是,PDF文件并不像Word文档那样可以直接编辑。如果您需要编辑PDF文件,以下是一些常用的方法和详细步骤,以及一个案例说明。
方法一:使用Adobe Acrobat
Adobe Acrobat是官方提供的PDF编辑软件,它提供了丰富的编辑功能。
步骤:
-
打开Adobe Acrobat: 启动Adobe Acrobat应用程序。
-
打开PDF文件: 点击“文件”菜单,选择“打开”,然后浏览并选择您要编辑的PDF文件。
-
选择编辑工具: 在顶部菜单中,点击“组织页面”或“编辑PDF”,这取决于您要进行哪种类型的编辑。
-
编辑文本:
- 如果要编辑文本,将光标放在文本上,然后单击。文本框将出现,允许您输入或编辑文本。
- 如果需要更改字体、大小或样式,可以右键点击文本,选择“属性”,然后在弹出的菜单中进行更改。
-
编辑图像:
- 如果要编辑图像,右键点击图像,然后选择“编辑图像”。
- 这将打开图像编辑器,您可以在其中裁剪、旋转或应用其他图像编辑效果。
-
添加或删除页面:
- 在“组织页面”中,您可以添加新的空白页面,删除现有页面,或重新排列页面顺序。
-
保存和导出:
- 完成编辑后,点击“文件”菜单,选择“保存”或“另存为”以保存您的更改。
- 如果需要将PDF导出为其他格式(如Word或Excel),可以选择“导出PDF”并选择所需的格式。
案例说明:
假设您有一个PDF格式的报告,需要更改其中一段文本并添加一张图片。
- 打开Adobe Acrobat,并打开该PDF文件。
- 点击“编辑PDF”,然后选择“编辑文本”工具。
- 将光标放在需要更改的文本上,然后输入新的文本。
- 接着,点击“添加图像”工具,选择要添加的图片文件,并将其拖放到适当的位置。
- 完成所有更改后,点击“文件”菜单,选择“保存”。
方法二:使用在线PDF编辑器
除了使用Adobe Acrobat,您还可以使用在线PDF编辑器,如Smallpdf、ILovePDF等。
步骤:
-
打开您选择的在线PDF编辑器网站。
-
点击“选择文件”或“上传”按钮,上传您的PDF文件。
-
根据需要选择编辑功能,如添加文本、图像、注释等。
-
使用提供的工具进行编辑。
-
完成编辑后,下载编辑后的PDF文件。
案例说明:
假设您需要在一个PDF表格中填写个人信息。
- 打开一个在线PDF编辑器,如Smallpdf。
- 上传您的PDF表格文件。
- 使用“添加文本”工具,在表格的相应位置输入您的个人信息。
- 检查无误后,点击“下载”按钮,保存编辑后的PDF文件。
注意事项:
- 在编辑PDF文件时,确保保留原始文档的格式和布局。
- 如果PDF文件有密码保护,您需要先输入密码才能进行编辑。
- 对于复杂的编辑任务,使用专业的PDF编辑软件(如Adobe Acrobat)可能会更有效。
通过以上方法和步骤,您可以对PDF文件进行各种编辑操作,从而满足不同的需求。