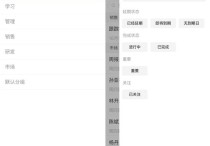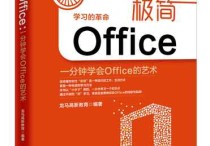轻松掌握Word表格大小统一调整技巧
在Word中调整表格大小以使其一致,可以通过多种方法实现。以下是一个详细的步骤说明,包括一个案例:
方法一:使用“表格工具”选项卡
步骤:
-
打开Word文档:首先,打开包含表格的Word文档。
-
选中表格:将鼠标放在表格任意位置,直到表格左上角出现一个小的表格图标(表格控制点)。点击该图标,选中整个表格。
-
调整表格属性:
- 点击表格任意位置,使得“表格工具”出现,显示“设计”和“布局”两个选项卡。
- 在“表格工具”下的“设计”选项卡中,找到“表格样式”组中的“表格属性”按钮。
-
设置列宽:
- 在弹出的“表格属性”对话框中,选择“列”选项卡。
- 在“指定宽度”框中输入列宽的值(例如,2.5厘米),并确保“列宽单位”设置为“厘米”。
- 点击“上一列”和“下一列”按钮,确保所有列都被设置为相同的宽度。
-
设置行高:
- 在“表格属性”对话框中,选择“行”选项卡。
- 在“指定高度”框中输入行高的值(例如,1.5厘米),并确保“行高单位”设置为“厘米”。
- 点击“上一行”和“下一行”按钮,确保所有行都被设置为相同的高度。
-
确定:设置完成后,点击“确定”按钮,表格的所有行和列都将调整为一致大小。
方法二:拖动调整
步骤:
-
选中表格:同方法一,选中整个表格。
-
拖动列分隔线:
- 将鼠标放在任意列分隔线上,直到鼠标变成双向箭头。
- 按住鼠标左键,向左或向右拖动,直到所有列宽相等。
-
拖动行分隔线:
- 将鼠标放在任意行分隔线上,直到鼠标变成双向箭头。
- 按住鼠标左键,向上或向下拖动,直到所有行高相等。
案例示例:
假设我们有一个3列3行的表格,我们希望每列宽度和每行高度都是3厘米。
使用“表格工具”选项卡:
- 选中整个表格。
- 在“表格工具”下的“设计”选项卡中,点击“表格属性”。
- 在“列”选项卡中,将“指定宽度”设置为“3厘米”。
- 在“行”选项卡中,将“指定高度”设置为“3厘米”。
- 点击“确定”,所有行和列将调整到相同大小。
拖动调整:
- 选中整个表格。
- 拖动任意列分隔线,使得每列宽度相等。
- 拖动任意行分隔线,使得每行高度相等。
通过以上步骤,你可以轻松地将Word中的表格调整为大小一致的格式。