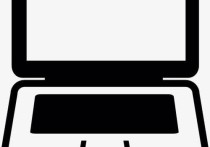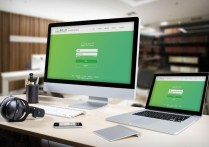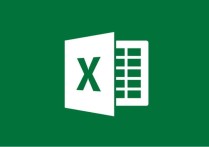Excel魔方插件:解锁数据的无限潜能
Excel魔方插件(PivotTable)是Microsoft Excel中一个非常强大的数据汇总和分析工具。它可以帮助用户快速地从大量数据中提取有价值的信息,通过拖拽字段来创建交互式的报表,从而进行多维度的数据分析。下面将详细介绍Excel魔方插件的使用方法,并提供一个具体的案例。
Excel魔方插件的基本功能
- 数据汇总:可以轻松地对数据进行求和、平均值、计数等操作。
- 数据分组:支持按时间、数值范围等标准对数据进行分组。
- 多维分析:能够从多个角度分析数据,如按地区、时间、产品类别等。
- 动态更新:当源数据发生变化时,魔方表可以自动或手动更新以反映最新的数据状态。
- 图表集成:可以直接基于魔方表生成图表,便于直观展示分析结果。
如何创建一个魔方表
- 选择数据源:首先,确保你的数据已经整理成表格形式,每一列都有标题。
- 插入魔方表:
- 选中包含数据的单元格区域。
- 点击“插入”选项卡下的“魔方表”按钮。
- 在弹出的对话框中确认数据源范围,选择放置魔方表的位置(新工作表或现有工作表),然后点击确定。
- 配置魔方表:
- 在右侧出现的“魔方表字段”窗格中,你可以看到所有可用的字段。
- 将需要分析的字段拖到“行标签”、“列标签”、“值”或“筛选器”区域。
- 根据需要调整字段设置,例如更改值的计算方式(求和、平均值等)。
案例分析
假设你是一家零售公司的数据分析员,需要分析过去一年内不同产品的销售情况。你的数据包括以下几列:日期、产品名称、销售额、销售数量、地区。
步骤1: 准备数据
确保数据格式正确,没有空缺值,每列都有明确的标题。
步骤2: 创建魔方表
- 选中整个数据区域。
- 插入 -> 魔方表。
- 选择在新工作表中创建魔方表。
步骤3: 配置魔方表
- 将“产品名称”拖到行标签区域。
- 将“地区”拖到列标签区域。
- 将“销售额”和“销售数量”拖到值区域。
- 可以进一步添加“日期”到筛选器区域,以便按月份或季度查看数据。
步骤4: 分析与优化
- 使用筛选器选择特定的时间段,观察不同时间段内的销售趋势。
- 调整值的显示方式,比如将销售额显示为百分比,或者显示每个产品的销售排名。
- 基于魔方表生成柱状图或饼图,更直观地展示销售分布。
通过上述步骤,你可以快速地从大量的销售数据中提炼出关键信息,帮助管理层做出更加明智的决策。Excel魔方插件的强大之处在于其灵活性和易用性,即使是非专业的用户也能轻松上手,实现复杂的数据分析任务。