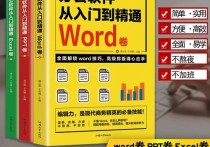手把手教你安装Office 2013:轻松搞定办公软件
安装Office 2013是一个相对简单的过程,以下是一份详细的安装指南,包括每个步骤的详细说明以及一个案例。
安装前准备
-
检查系统要求:
- 操作系统:Windows 7、Windows 8、Windows Server 2008 R2 或 Windows Server 2012
- 处理器:1 GHz 或更高频率的32位或64位处理器
- 内存:1 GB RAM(32位)或 2 GB RAM(64位)
- 硬盘空间:3 GB 可用空间
- 分辨率:至少1024 x 576
-
下载安装文件:
- 如果你已经购买了Office 2013,你应该有一个产品密钥和下载链接。如果没有,可以从官方网站或其他可靠来源下载安装文件。
安装步骤
以下是一个详细的安装步骤,以案例形式展示:
案例背景
假设用户张三需要在自己的Windows 7电脑上安装Office 2013。
步骤1:运行安装程序
- 张三首先下载了Office 2013的安装文件,并将其保存到电脑的一个文件夹中。
- 他打开该文件夹,找到安装文件(通常是一个名为
setup.exe的文件),然后双击它。
步骤2:输入产品密钥
- 安装程序启动后,系统会提示张三输入产品密钥。
- 张三找到他的产品密钥(通常在购买Office 2013时提供),将其复制并粘贴到输入框中。
步骤3:同意许可协议
- 输入产品密钥后,张三点击“下一步”。
- 系统会显示许可协议,张三仔细阅读并勾选“我接受此协议的条款”,然后点击“继续”。
步骤4:选择安装类型
-
接下来,系统会询问张三希望如何安装Office 2013。
-
张三有两个选项:自定义安装和快速安装。
- 自定义安装:允许张三选择安装哪些组件和程序。
- 快速安装:自动安装所有组件和程序。
假设张三选择“自定义安装”,以便他可以自定义安装选项。
步骤5:自定义安装选项
- 张三在自定义安装界面中,可以选择安装的组件,如Word、Excel、PowerPoint等。
- 他还可以选择安装位置,默认通常是
C:\Program Files\Microsoft Office。 - 确认无误后,张三点击“安装”。
步骤6:等待安装完成
- 安装程序会开始安装Office 2013,这个过程可能需要一些时间。
- 安装过程中,张三可以看到进度条,了解安装进度。
步骤7:完成安装
- 安装完成后,系统会提示张三点击“关闭”按钮。
- 张三关闭安装程序,然后可以打开任意一个Office组件(如Word)来验证安装是否成功。
安装后注意事项
- 激活产品:安装后,张三需要在30天内激活Office 2013,否则它将停止工作。
- 更新:安装后,建议张三定期检查和安装Office更新,以确保软件的最新性和安全性。
通过以上步骤,张三成功地在自己的电脑上安装了Office 2013。这个过程对于其他用户来说也是类似的。