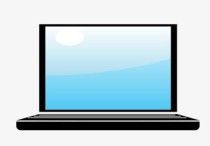手把手教你轻松安装Excel:办公高效小白的必备指南
电脑上安装Excel办公软件的步骤相对简单,以下将详细说明安装过程,并提供一个案例以便更好地理解。本文将以Microsoft Office 2016版本为例进行说明。
安装前的准备
- 确认操作系统:确保您的电脑操作系统兼容Excel软件。例如,Windows 10、Windows 8或Windows 7等。
- 获取安装文件:您可以通过以下途径获取安装文件:
- 购买Microsoft Office的正版安装盘。
- 在Microsoft官方网站下载Office安装程序。
- 通过其他合法途径获取安装文件。
安装步骤
步骤1:下载或插入安装盘
- 下载安装程序:如果您是从Microsoft官方网站下载,请访问官网并找到Office下载页面。选择适合您电脑的版本(32位或64位),点击“下载”按钮。
- 插入安装盘:如果您购买的是实体安装盘,请将光盘插入电脑的光驱。
步骤2:启动安装程序
- 启动安装程序:双击下载的安装程序或打开光驱中的安装程序,通常文件名为“Setup.exe”。
- 同意许可协议:在打开的安装向导中,仔细阅读许可协议,并勾选“我接受此协议的条款”,然后点击“继续”。
步骤3:选择安装类型
- 自定义安装:在安装选项中,选择“自定义”安装,这样您可以自定义安装哪些组件,例如只安装Excel。
- 选择安装位置:选择安装位置,通常默认安装在“C:\Program Files\Microsoft Office”目录下。
步骤4:安装Excel
- 选择安装组件:在自定义安装界面,勾选“Excel”组件,如果需要安装其他Office组件,也可以在此处勾选。
- 开始安装:点击“安装”按钮开始安装过程。
步骤5:完成安装
- 等待安装完成:安装过程中,请耐心等待,安装速度可能因电脑性能而异。
- 重启电脑:安装完成后,系统可能会提示您重启电脑,确保所有更改生效。
找到Excel软件
安装完成后,您可以通过以下方式找到Excel软件:
桌面快捷方式
安装过程中,系统可能会在桌面上创建Excel的快捷方式。您只需双击快捷方式即可打开Excel。
开始菜单
- 点击电脑左下角的“开始”按钮。
- 在搜索框中输入“Excel”或“Microsoft Excel”。
- 在搜索结果中找到并点击“Microsoft Excel”应用程序。
任务栏
如果您在安装过程中将Excel固定到了任务栏,可以直接点击任务栏上的Excel图标打开。
示例案例
假设您通过Microsoft官方网站下载了Office 2016安装程序,以下是安装过程的简要案例:
- 打开浏览器,访问Microsoft官方网站。
- 找到Office 2016下载页面,选择32位版本,点击“下载”。
- 下载完成后,双击安装程序。
- 同意许可协议,选择“自定义”安装。
- 勾选“Excel”,选择安装位置。
- 点击“安装”开始安装过程。
- 安装完成后,重启电脑。
- 通过开始菜单搜索并打开Excel。
通过以上步骤,您就可以在电脑上成功安装并找到Excel办公软件了。