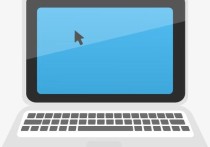Word表格跨页断裂之谜:一招教你轻松合并
在Microsoft Word中,表格跨页断开是一个常见的问题,尤其是当表格内容较多时。以下是一个详细的步骤说明,以及一个案例,来帮助您理解和解决表格跨页断开的问题。
步骤说明
-
打开Word文档: 首先,打开包含需要合并的跨页表格的Word文档。
-
定位表格: 找到需要合并的表格,确保表格已经跨页断开。
-
检查表格属性: 右击表格任意位置,选择“表格属性”。
-
调整表格选项: 在弹出的“表格属性”对话框中,选择“表格”标签页,然后找到“文字环绕”区域,确保选择了“无”或“两边”选项。如果表格设置为“两边”环绕,可能会影响表格的跨页行为。
-
取消表格自动断页: 在“表格”标签页中,找到“自动断页”复选框,取消勾选此选项。
-
合并表格: 如果表格已经跨页,且您希望将表格内容合并到一页上,可以尝试以下操作:
- 将鼠标放置在表格的最后一行上。
- 按下键盘上的“Shift”键,然后点击表格的最后一行,选中需要合并的行。
- 右击选中的行,选择“表格属性”。
- 在“表格属性”对话框中,选择“行”标签页。
- 取消勾选“允许跨页断行”选项。
-
调整表格大小: 如果表格内容仍然无法合并到一页上,可能需要调整表格的宽度或字体大小,以减少表格占用的空间。
案例说明
假设您有一个包含10列和30行的表格,内容较为丰富,导致表格在第二页断开。
操作步骤:
-
打开文档:打开包含表格的Word文档。
-
定位表格:找到断开的表格。
-
检查表格属性:
- 右击表格,选择“表格属性”。
- 在“表格”标签页中,确保“文字环绕”设置为“无”。
- 取消勾选“自动断页”。
-
合并表格:
- 将鼠标放置在第二页的表格第一行上。
- 按下“Shift”键,点击第二页表格的最后一行,选中所有跨页的行。
- 右击选中的行,选择“表格属性”。
- 在“行”标签页中,取消勾选“允许跨页断行”。
-
调整表格大小:
- 如果表格仍然无法合并到一页上,尝试调整表格的宽度或字体大小。
- 可以手动调整列宽,或者选择表格,然后在“表格工具”下的“设计”选项卡中,使用“表格样式”组中的“表格属性”调整列宽。
通过以上步骤,您应该能够成功合并跨页的表格内容,使其在Word文档中保持连续。需要注意的是,如果表格内容实在太多,即使进行了上述调整,也可能无法完全合并到一页上,这时可能需要考虑重新组织表格内容或分割成多个表格。