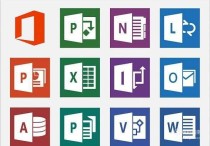Word高效排版秘籍:解锁文档编辑的超实用技巧
Word作为一款功能强大的文字处理软件,拥有许多实用的小技巧,可以帮助我们提高工作效率。以下是一些常用的Word小技巧,我将尽量详细地说明,并提供案例。
1. 快速定位到文档的任意位置
案例:假设你有一个很长的文档,需要快速定位到第50页。
操作步骤:
- 在Word的快速访问工具栏上,点击右键选择“自定义快速访问工具栏”。
- 在弹出的菜单中选择“转到页”。
- 在“转到页”对话框中输入页码(如:50),然后点击“确定”。
2. 使用格式刷快速复制格式
案例:你希望将某个段落的格式应用到另一个段落。
操作步骤:
- 选中需要复制的格式的段落。
- 点击“格式刷”按钮(在“格式”菜单下),或者按快捷键
Ctrl+Shift+C。 - 选中需要应用格式的段落。
3. 利用查找和替换功能进行批量修改
案例:将文档中所有出现的“Microsoft”替换为“微软”。
操作步骤:
- 按下
Ctrl+H打开“查找和替换”对话框。 - 在“查找内容”框中输入“Microsoft”。
- 在“替换为”框中输入“微软”。
- 点击“全部替换”。
4. 利用表格功能制作目录
案例:为文档创建一个目录。
操作步骤:
- 将文档的标题和子标题分别设置为不同的样式(如:标题1、标题2)。
- 点击“引用”菜单下的“目录”。
- 在弹出的菜单中选择“插入目录”。
- 在“目录”对话框中设置目录的格式和样式。
5. 利用脚注和尾注添加引用
案例:在文档中引用某个资料。
操作步骤:
- 将光标定位到需要插入脚注或尾注的位置。
- 点击“引用”菜单下的“插入脚注”或“插入尾注”。
- 在弹出的脚注或尾注编辑窗口中输入引用内容。
6. 利用“文档结构图”导航
案例:在一个长文档中快速跳转到不同的章节。
操作步骤:
- 点击“视图”菜单下的“文档结构图”。
- 在弹出的侧边栏中,文档的章节标题会以树状图的形式显示。
- 点击某个章节标题,光标会自动跳转到相应的位置。
7. 使用“审阅”功能进行协作
案例:与同事共同编辑一个文档。
操作步骤:
- 打开“审阅”菜单。
- 启用“修订模式”,这样所有的修改都会被标记出来。
- 使用“评论”功能添加注释或建议。
- 完成编辑后,可以接受或拒绝修订。
以上这些小技巧可以帮助你更高效地使用Word,下面是一个综合案例:
综合案例:编写一份报告,需要包含目录、脚注、表格、格式刷等功能。
- 使用“目录”功能创建目录。
- 在报告正文中,使用“表格”功能插入表格数据。
- 使用“格式刷”将某个段落的格式应用到其他段落。
- 在引用资料时,使用“脚注”功能添加引用。
- 完成报告后,使用“审阅”功能邀请同事进行审阅和修订。
通过以上步骤,你可以轻松地完成一份结构清晰、格式统一的报告。