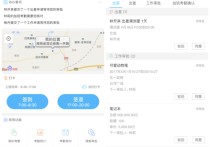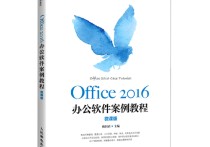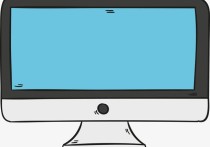Excel行数序号自动增加:详细步骤与实用案例
在Excel中,添加行数序号并使其自动增加是一个常见的需求,尤其是在处理大量数据时。通过使用Excel的公式功能,可以轻松实现这一目标。以下是详细的步骤说明,并附带一个案例。
步骤说明
-
打开Excel表格:首先,打开你需要添加行数序号的Excel文件。
-
选择单元格:在你希望开始添加序号的单元格中点击,例如A1。
-
输入起始序号:在A1单元格中输入起始序号,例如“1”。
-
使用公式自动增加序号:
- 在A2单元格中输入公式
=A1+1。 - 按下回车键,A2单元格将显示“2”。
- 在A2单元格中输入公式
-
填充公式:
- 将鼠标移动到A2单元格的右下角,直到光标变成一个黑色的十字。
- 按住鼠标左键,向下拖动,直到你需要的行数。
- 释放鼠标,Excel会自动填充公式,序号将依次增加。
-
插入新行时自动更新序号:
- 如果你在已有数据中间插入新行,序号不会自动更新。为了解决这个问题,可以使用
ROW()函数。 - 在A1单元格中输入公式
=ROW()-1(假设序号从1开始)。 - 将公式向下填充,这样即使插入新行,序号也会自动更新。
- 如果你在已有数据中间插入新行,序号不会自动更新。为了解决这个问题,可以使用
案例
假设你有一个包含员工信息的Excel表格,你需要在A列添加员工编号。
- 在A1单元格中输入“1”。
- 在A2单元格中输入公式
=A1+1。 - 将A2单元格的公式向下填充到A10单元格(假设你有10名员工)。
- 现在,A列显示的序号为1到10。
- 如果你需要在第5行和第6行之间插入一名新员工,只需在第6行插入新行,序号将自动更新为1到11。
注意事项
- 如果你使用的是
ROW()函数,插入新行时序号会自动更新。 - 如果你手动输入序号,插入新行时需要手动调整序号。
- 如果你在表格中删除了某些行,使用公式生成的序号会自动调整,但手动输入的序号不会。
通过以上步骤,你可以轻松地在Excel中添加行数序号并使其自动增加,大大提高了数据处理的效率。