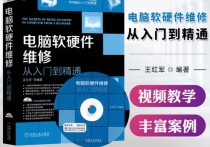excel数据透视表怎么做
数据透视表是Excel中一个强大的数据分析工具,它可以帮助你快速总结和分析大量数据。下面是详细的步骤来创建一个Excel数据透视表:
假设你有一个包含数据的Excel工作表,我们将使用以下示例数据:
| 姓名 | 部门 | 销售额 | |--------|---------|--------| | 张三 | 销售部 | 5000 | | 李四 | 财务部 | 3000 | | 王五 | 销售部 | 6000 | | 赵六 | 财务部 | 4000 | | 小明 | 人力资源 | 3500 |
现在,我们将创建一个数据透视表来分析销售额按部门的总和。
步骤 1:选择数据范围
首先,选择包含你要分析的数据的范围。在上面的示例中,选择从A1到C6的单元格范围。
步骤 2:打开数据透视表功能
在Excel中,选择“插入”选项卡,然后点击“数据透视表”按钮。这将打开数据透视表对话框。
步骤 3:设置数据透视表
在数据透视表对话框中,确保选中的数据范围是正确的。接下来,根据你的需求,进行以下设置:
-
行标签(行):拖动“部门”字段到“行标签”区域。这将按部门对数据进行分组。
-
值(值):拖动“销售额”字段到“值”区域。这将告诉Excel要对销售额字段进行汇总。
确保在“值”区域中,销售额字段被设置为“求和”。
你的数据透视表现在应该看起来像这样:
| 行标签(行) | 值(销售额 求和) | |--------------|---------------------| | 部门 | |
步骤 4:查看数据透视表
Excel将自动生成一个数据透视表,并将其显示在一个新的工作表中。你可以看到销售额按部门的总和。
步骤 5:自定义数据透视表
你可以进一步自定义数据透视表,例如:
-
添加筛选条件:拖动字段到“筛选”区域,以允许用户根据某些条件筛选数据。
-
更改计算方式:在“值”区域,右键点击字段,然后选择“值字段设置”以更改计算方式,如平均值、最大值等。
-
更改样式:你可以在“设计”选项卡中选择不同的样式来美化数据透视表。
希望这些步骤能帮助你创建和使用Excel数据透视表来分析和总结你的数据。如果有其他问题,请随时提问。