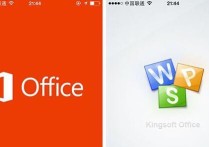Word 2013完全自学教程:从入门到精通,实战案例助你轻松掌握
Word 2013完全自学教程
1. 界面介绍
Word 2013的界面相较于之前的版本有了较大的改进,采用了更加简洁的Ribbon界面。Ribbon界面将常用的功能分组显示,用户可以通过点击不同的选项卡来访问不同的功能组。
- 文件选项卡:点击“文件”选项卡,可以进行文件的保存、打开、打印、共享等操作。
- 开始选项卡:包含常用的文本格式化工具,如字体、段落、样式等。
- 插入选项卡:用于插入图片、表格、图表、超链接等元素。
- 页面布局选项卡:用于设置页面的布局,如页边距、纸张大小、分栏等。
- 引用选项卡:用于插入目录、脚注、尾注等。
- 邮件选项卡:用于邮件合并功能。
- 审阅选项卡:用于文档的校对、批注、修订等。
- 视图选项卡:用于切换文档的视图模式,如普通视图、页面视图、阅读视图等。
2. 基本操作
2.1 创建新文档
- 打开Word 2013,点击“文件”选项卡,选择“新建”。
- 在“可用模板”中选择一个模板,或者选择“空白文档”创建一个全新的文档。
2.2 保存文档
- 点击“文件”选项卡,选择“保存”或“另存为”。
- 选择保存位置,输入文件名,选择文件类型(如.docx),点击“保存”。
2.3 打开文档
- 点击“文件”选项卡,选择“打开”。
- 在弹出的对话框中选择要打开的文档,点击“打开”。
3. 文本格式化
3.1 字体格式化
- 选中要格式化的文本,点击“开始”选项卡中的“字体”组。
- 可以设置字体、字号、颜色、加粗、斜体、下划线等。
3.2 段落格式化
- 选中要格式化的段落,点击“开始”选项卡中的“段落”组。
- 可以设置对齐方式、缩进、行距、段前段后间距等。
3.3 样式应用
- 点击“开始”选项卡中的“样式”组,选择一个预定义的样式,或者点击“样式”下拉菜单中的“新建样式”自定义样式。
4. 插入元素
4.1 插入图片
- 点击“插入”选项卡中的“图片”按钮,选择要插入的图片文件,点击“插入”。
- 可以通过“格式”选项卡对图片进行进一步的编辑,如调整大小、裁剪、添加效果等。
4.2 插入表格
- 点击“插入”选项卡中的“表格”按钮,选择表格的行数和列数,或者选择“插入表格”自定义表格大小。
- 可以通过“布局”选项卡对表格进行编辑,如添加行、列、合并单元格等。
4.3 插入图表
- 点击“插入”选项卡中的“图表”按钮,选择一个图表类型,如柱形图、折线图、饼图等。
- 在弹出的Excel窗口中输入数据,图表会自动更新。
5. 页面布局
5.1 设置页边距
- 点击“页面布局”选项卡中的“页边距”按钮,选择一个预定义的页边距,或者选择“自定义边距”设置具体的数值。
5.2 设置纸张大小
- 点击“页面布局”选项卡中的“纸张大小”按钮,选择一个预定义的纸张大小,或者选择“其他纸张大小”自定义纸张大小。
5.3 设置分栏
- 点击“页面布局”选项卡中的“分栏”按钮,选择分栏的数目,或者选择“更多分栏”自定义分栏设置。
6. 引用与目录
6.1 插入目录
- 将光标放在要插入目录的位置,点击“引用”选项卡中的“目录”按钮,选择一个预定义的目录样式,或者选择“自定义目录”设置目录的格式。
6.2 插入脚注和尾注
- 将光标放在要插入脚注或尾注的位置,点击“引用”选项卡中的“脚注”按钮,选择“插入脚注”或“插入尾注”。
7. 邮件合并
7.1 创建邮件合并文档
- 点击“邮件”选项卡中的“开始邮件合并”按钮,选择“信函”或“标签”等文档类型。
- 点击“选择收件人”按钮,选择一个数据源(如Excel表格),或者选择“键入新列表”创建一个新的数据源。
- 在文档中插入合并域,点击“插入合并域”按钮,选择要插入的域。
- 点击“预览结果”按钮,查看合并后的效果。
- 点击“完成并合并”按钮,选择“打印文档”或“编辑单个文档”完成邮件合并。
8. 审阅与修订
8.1 添加批注
- 选中要添加批注的文本,点击“审阅”选项卡中的“新建批注”按钮,输入批注内容。
8.2 修订文档
- 点击“审阅”选项卡中的“修订”按钮,开始修订模式。
- 在修订模式下,对文档的任何修改都会被记录下来,可以通过“审阅”选项卡中的“接受”或“拒绝”按钮来处理修订。
9. 视图模式
9.1 普通视图
- 点击“视图”选项卡中的“普通”按钮,切换到普通视图,适合进行文本编辑。
9.2 页面视图
- 点击“视图”选项卡中的“页面视图”按钮,切换到页面视图,可以看到文档的最终打印效果。
9.3 阅读视图
- 点击“视图”选项卡中的“阅读视图”按钮,切换到阅读视图,适合阅读文档内容。
10. 案例分析
10.1 制作个人简历
- 步骤1:创建一个新文档,设置页面布局为A4纸张,页边距为普通。
- 步骤2:在文档顶部插入一个文本框,输入“个人简历”并设置为加粗、居中对齐。
- 步骤3:插入一个表格,设置为2列多行,用于填写个人信息、教育背景、工作经历等。
- 步骤4:在表格中输入相关信息,并设置字体、段落格式。
- 步骤5:插入一张个人照片,调整大小并放置在合适的位置。
- 步骤6:保存文档,命名为“个人简历.docx”。
10.2 制作公司报告
- 步骤1:创建一个新文档,设置页面布局为A4纸张,页边距为窄。
- 步骤2:在文档顶部插入一个标题,设置为大号字体、居中对齐。
- 步骤3:插入一个目录,设置为自动更新。
- 步骤4:在文档中插入多个段落,分别介绍公司概况、市场分析、财务报告等。
- 步骤5:在每个段落中插入相关的图表和图片,增强报告的可读性。
- 步骤6:在文档末尾插入脚注,注明数据来源。
- 步骤7:保存文档,命名为“公司报告.docx”。
通过以上详细的教程和案例分析,相信您已经掌握了Word 2013的基本操作和高级功能。无论是制作个人简历还是公司报告,Word 2013都能帮助您轻松完成。