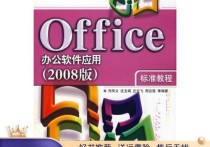Excel技巧:轻松实现下拉自动累计求和
在Excel中,如果希望在下拉时能够自动求和,通常需要利用到公式和填充柄的功能。这里以一个简单的例子来说明如何设置,以便在下拉时自动求和。
示例场景
假设你有一个销售数据表,其中A列是产品名称,B列是每个产品的销售额。你希望在C列显示从第一个产品到当前行的累计销售额。
步骤1:输入数据
- 在A1单元格输入“产品”,B1单元格输入“销售额”。
- 从A2开始输入产品名称,例如:
- A2: 产品1
- A3: 产品2
- A4: 产品3
- 在B2、B3、B4等单元格中输入相应的销售额,例如:
- B2: 100
- B3: 150
- B4: 200
步骤2:设置累计求和公式
- 在C1单元格输入“累计销售额”。
- 在C2单元格输入公式
=SUM(B$2:B2)。这个公式的含义是从B2单元格开始累加到当前行的B列值。 - 按Enter键确认输入。
步骤3:下拉填充公式
- 选中C2单元格,你会看到单元格右下角出现一个小方块,这就是填充柄。
- 鼠标移动到填充柄上,当鼠标指针变成黑色十字箭头时,按住鼠标左键向下拖动,直到你想要填充的最后一行。
- 松开鼠标左键,你会看到C列中的每个单元格都根据其位置自动计算了从B2到该行的累计销售额。
结果展示
- C2: 100 (100)
- C3: 250 (100 + 150)
- C4: 450 (100 + 150 + 200)
注意事项
- 使用
$符号锁定起始单元格(如B$2),确保在下拉时起始点不变,而结束点随行变化。 - 如果你的数据范围较大,手动下拉可能不太方便,可以双击填充柄快速填充到最后一行。
- 确保没有空行或错误的数据格式,这可能会导致公式无法正确填充或计算。
通过上述步骤,你就可以在Excel中设置下拉时自动求和的功能了。这种方法不仅适用于累计求和,还可以用于其他需要逐行计算的场景,如平均值、最大值等。