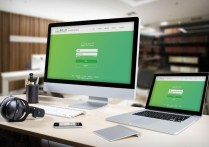轻松搞定!多种方法助你快速拥有Word文档编辑功能
如果您发现您的电脑上没有安装Microsoft Word,您可以通过以下几种方式来安装或获取Word文档编辑功能。这里将详细介绍每种方法的步骤,并提供一些实际操作的例子。
方法一:购买并安装Microsoft Office
-
访问官方网站:
- 打开浏览器,输入“Microsoft Office”搜索,进入官方页面。
- 选择适合您的Office版本(如Office 365、Office 2019等)。
-
购买订阅或一次性购买:
- 根据您的需求选择合适的套餐,例如个人版、家庭版或学生版。
- 点击“购买”按钮,按照提示完成支付流程。
-
下载安装程序:
- 购买后,登录您的Microsoft账户。
- 在账户管理页面找到已购买的产品,点击“安装”按钮下载安装程序。
-
安装Office:
- 运行下载的安装程序,按照提示进行安装。
- 安装过程中可以选择安装的具体组件,如Word、Excel、PowerPoint等。
-
激活Office:
- 安装完成后,打开Word,系统会提示您输入产品密钥。
- 输入购买时提供的产品密钥,完成激活。
方法二:使用免费的在线工具
-
使用Google Docs:
- 打开浏览器,访问“docs.google.com”。
- 使用Google账户登录。
- 点击“新建”按钮,选择“Google 文档”。
- 您现在可以在线编辑文档,并保存在Google Drive中。
-
使用WPS Office:
- 访问“wps.cn”官网。
- 下载WPS Office的安装程序。
- 运行安装程序,按照提示完成安装。
- 打开WPS Office,选择“新建”文档,开始编辑。
方法三:使用开源软件
- 安装LibreOffice:
- 访问“libreoffice.org”官网。
- 下载适用于您操作系统的安装包。
- 运行安装程序,按照提示完成安装。
- 打开LibreOffice,选择“新建”文档,开始编辑。
实际案例
案例一:购买并安装Office 365
-
访问官方网站:
- 小明在浏览器中输入“Microsoft Office”,进入官方页面。
- 他选择了Office 365个人版。
-
购买订阅:
- 小明点击“购买”按钮,填写了支付信息,完成了支付。
-
下载安装程序:
- 支付成功后,小明登录Microsoft账户,在账户管理页面找到了Office 365,点击“安装”按钮下载了安装程序。
-
安装Office:
- 小明运行下载的安装程序,选择了默认安装选项,等待安装完成。
-
激活Office:
- 安装完成后,小明打开Word,输入了购买时提供的产品密钥,成功激活了Office 365。
案例二:使用Google Docs
-
访问Google Docs:
- 小红打开了浏览器,访问了“docs.google.com”。
-
登录Google账户:
- 小红使用她的Google账户登录。
-
创建新文档:
- 登录后,小红点击了“新建”按钮,选择了“Google 文档”。
- 她开始在线编辑文档,并保存在Google Drive中。
通过以上方法,您可以轻松地在电脑上安装或获取Word文档编辑功能。希望这些步骤和案例对您有所帮助!