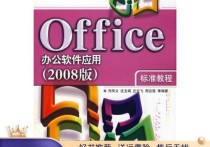Excel乘法公式大揭秘:轻松掌握高效数据处理技巧
在Excel中使用乘法公式进行自动计算是一项非常实用的功能,可以帮助用户快速完成数据处理任务。下面将详细介绍如何在Excel中使用乘法公式,并通过具体案例来演示其应用。
1. 基本乘法公式的使用
步骤:
- 打开Excel:首先,打开你的Excel程序。
- 选择单元格:点击你希望显示结果的单元格。
- 输入公式:在选中的单元格中输入等号(=),然后依次输入需要相乘的数字或单元格引用,中间用星号(*)连接。例如,如果你想计算5乘以10,可以在单元格中输入
=5*10。 - 按Enter键:输入完公式后,按Enter键,Excel会自动计算并显示结果。
示例:
假设A1单元格的值为5,B1单元格的值为10,你希望在C1单元格中显示这两个单元格值的乘积。
- 在C1单元格中输入公式
=A1*B1。 - 按Enter键,C1单元格将显示结果50。
2. 使用绝对引用和相对引用来复制公式
在实际工作中,我们经常需要将一个公式应用到多个单元格。这时,可以利用Excel的绝对引用和相对引用功能。
相对引用:
相对引用是指公式中的单元格地址会随着公式所在位置的变化而变化。例如,如果你在C1单元格中输入了=A1*B1,然后将这个公式复制到C2单元格,公式会自动变为=A2*B2。
绝对引用:
绝对引用是指公式中的单元格地址不会随着公式所在位置的变化而变化。在单元格地址前加上美元符号($)可以实现绝对引用。例如,$A$1表示无论公式复制到哪里,都会引用A1单元格的值。
示例:
假设A列是单价,B列是数量,C列是总价。你需要计算每一行的总价。
| A | B | C | |-----|-----|-----| | 5 | 10 | | | 6 | 15 | | | 7 | 20 | |
- 在C1单元格中输入公式
=A1*B1。 - 选中C1单元格右下角的小方块,向下拖动到C3单元格,Excel会自动填充公式,计算每一行的总价。
3. 使用数组公式进行批量乘法
数组公式可以一次性对多个单元格进行操作,适用于需要批量计算的情况。
示例:
假设A1:A3单元格的值分别为5、6、7,B1:B3单元格的值分别为10、15、20,你希望在C1:C3单元格中显示这些值的乘积。
- 选中C1:C3单元格。
- 输入公式
=A1:A3*B1:B3。 - 按Ctrl+Shift+Enter键(而不是普通的Enter键),Excel会将公式作为数组公式处理,并在C1:C3单元格中分别显示50、90、140。
4. 使用函数进行乘法
除了直接使用乘法运算符外,还可以使用Excel的函数来进行乘法计算。
PRODUCT函数:
PRODUCT函数用于返回所有参数的乘积。语法为 PRODUCT(number1, [number2], ...)
示例:
假设A1:A3单元格的值分别为5、6、7,你希望在B1单元格中显示这三个数的乘积。
- 在B1单元格中输入公式
=PRODUCT(A1:A3)。 - 按Enter键,B1单元格将显示结果210。
总结
通过上述步骤和示例,你可以看到在Excel中使用乘法公式进行自动计算是非常简单和高效的。无论是基本的乘法运算、使用相对和绝对引用、数组公式还是函数,都能帮助你快速完成数据处理任务。希望这些内容对你有所帮助!