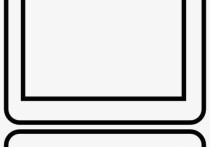标题:免费PDF转Word大法:5种方法让你轻松编辑PDF内容!
将PDF转换为Word文档的需求非常普遍,尤其是在需要编辑或重新格式化文档内容时。虽然市面上有许多付费的PDF转换工具,但也有一些免费的在线工具和方法可以帮助你完成这项任务。以下是一些免费将PDF转换为Word的方法,并附带案例说明。
1. 使用在线PDF转换工具
-
Smallpdf
- 网址: https://smallpdf.com/cn/pdf-to-word
- 步骤:
- 访问Smallpdf网站。
- 点击“选择文件”按钮,上传你的PDF文件。
- 等待文件上传和转换完成。
- 下载转换后的Word文档。
- 案例:
- 原始PDF: 一份包含公司年度报告的PDF文件。
- 转换后Word: 转换后的Word文档保留了原始的文本、图像和格式,可以轻松编辑和修改。
-
PDF2Go
- 网址: https://www.pdf2go.com/zh/pdf-to-word
- 步骤:
- 访问PDF2Go网站。
- 点击“选择文件”按钮,上传你的PDF文件。
- 选择转换选项(如保留格式、仅文本等)。
- 点击“转换”按钮,等待转换完成。
- 下载转换后的Word文档。
- 案例:
- 原始PDF: 一份包含产品说明书的PDF文件。
- 转换后Word: 转换后的Word文档保留了原始的文本和图像,可以方便地进行编辑和更新。
2. 使用Google Docs
- 步骤:
- 登录你的Google账号。
- 打开Google Docs,点击“文件” > “打开”。
- 选择“上传”选项卡,上传你的PDF文件。
- 上传完成后,Google Docs会自动将PDF转换为可编辑的文档。
- 点击“文件” > “下载” > “Microsoft Word (.docx)”,下载转换后的Word文档。
- 案例:
- 原始PDF: 一份包含学术论文的PDF文件。
- 转换后Word: 转换后的Word文档保留了大部分文本和格式,可以方便地进行编辑和引用。
3. 使用Microsoft Word
- 步骤:
- 打开Microsoft Word。
- 点击“文件” > “打开”。
- 选择你的PDF文件,Word会提示你将PDF转换为可编辑的Word文档。
- 点击“确定”,Word会自动进行转换。
- 转换完成后,你可以直接在Word中编辑文档。
- 案例:
- 原始PDF: 一份包含合同条款的PDF文件。
- 转换后Word: 转换后的Word文档保留了大部分文本和格式,可以方便地进行编辑和修改。
4. 使用Adobe Acrobat Reader DC
- 步骤:
- 打开Adobe Acrobat Reader DC。
- 点击“文件” > “导出为” > “Microsoft Word”。
- 选择导出格式(.docx),然后点击“导出”。
- 选择保存位置,点击“保存”。
- 案例:
- 原始PDF: 一份包含项目计划的PDF文件。
- 转换后Word: 转换后的Word文档保留了原始的文本和格式,可以方便地进行编辑和更新。
5. 使用命令行工具(适用于技术用户)
- 工具:
pdftotext和pandoc - 步骤:
- 安装
pdftotext和pandoc(可以通过包管理器如apt或brew安装)。 - 使用
pdftotext将PDF转换为纯文本文件。 - 使用
pandoc将纯文本文件转换为Word文档。
- 安装
- 案例:
- 原始PDF: 一份包含技术文档的PDF文件。
- 转换后Word: 转换后的Word文档保留了大部分文本,但可能需要手动调整格式。
总结
以上方法都可以帮助你免费将PDF转换为Word文档。选择哪种方法取决于你的具体需求和使用习惯。如果你需要频繁转换PDF文件,建议使用在线工具或Google Docs;如果你需要更高的转换质量和格式保留,可以考虑使用Microsoft Word或Adobe Acrobat Reader DC。