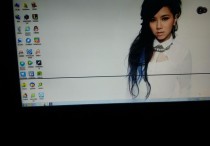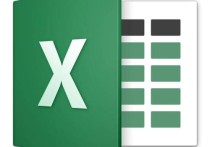Word高效去空格:四种方法详解与实战案例
在Microsoft Word中去除文字中的空格有多种方法,以下是详细的步骤和案例说明:
方法一:使用“查找和替换”功能
- 打开Word文档:首先,打开你需要编辑的Word文档。
- 按下
Ctrl + H:这将打开“查找和替换”对话框。 - 在“查找内容”框中输入一个空格:你可以直接按下空格键输入一个空格。
- 在“替换为”框中留空:什么都不输入,表示你要将空格替换为无。
- 点击“全部替换”:Word会自动查找并删除文档中的所有空格。
案例: 假设你有一个句子:“Hello World”,其中有两个空格。使用上述方法后,句子将变为:“HelloWorld”。
方法二:使用“TRIM”函数(仅适用于表格中的文本)
- 打开Word文档:确保你的文档中包含表格。
- 选择表格中的单元格:点击你需要去除空格的单元格。
- 输入公式:在另一个单元格中输入
=TRIM(A1),其中A1是包含空格的单元格。 - 按下回车:Word会自动去除单元格中的所有前导、尾随和多余的空格。
案例:
假设表格中A1单元格的内容是:“ Hello World ”,使用=TRIM(A1)后,内容将变为:“Hello World”。
方法三:使用“高级查找和替换”功能
- 打开Word文档:打开你需要编辑的Word文档。
- 按下
Ctrl + H:打开“查找和替换”对话框。 - 点击“更多”:展开高级选项。
- 勾选“使用通配符”:在“查找内容”框中输入
[ ]+,表示查找一个或多个连续的空格。 - 在“替换为”框中留空:点击“全部替换”。
案例: 假设你有一个句子:“Hello World”,其中有多个连续的空格。使用上述方法后,句子将变为:“HelloWorld”。
方法四:使用VBA宏
- 按下
Alt + F11:打开VBA编辑器。 - 插入模块:在VBA编辑器中,点击“插入”->“模块”。
- 输入以下代码:
Sub RemoveSpaces() Dim rng As Range Set rng = ActiveDocument.Content rng.Find.Execute FindText:=" ", ReplaceWith:="", Replace:=wdReplaceAll End Sub - 运行宏:按下
F5或点击“运行”按钮,宏将自动删除文档中的所有空格。
案例: 假设你有一个段落:“ Hello World ”,运行宏后,段落将变为:“HelloWorld”。
总结
以上方法可以根据不同的需求选择使用,无论是简单的空格去除还是复杂的文本处理,Word都提供了多种工具来帮助你完成任务。